ほかのパソコンよりも起動が遅く感じるとか、いままで問題なかったのに、急にパソコンの起動が遅くなった・・・という場合、考えられる原因と解決方法をご紹介します。
また、起動が遅くなるのを予防するチェックポイントについても解説するので、実践してみてはいかがでしょうか。解決法は、現時点でWindows7~10に対応しています。
パソコンの起動が遅くなる原因とは?
起動が遅いとき、考えられる原因をいくつかご紹介します(これらの項目は、全Windows OS共通です)。心当たりはありませんか?
空き容量が不足している
パソコンには容量というものがあり、その分までしかデータやソフトを保存しておけません。この容量が圧迫されてくると、動作が遅い・重い原因になります。
空き容量の確認方法
1. 「コンピューター」を開く→「ローカルディスク(C:)」を右クリック→「プロパティ」
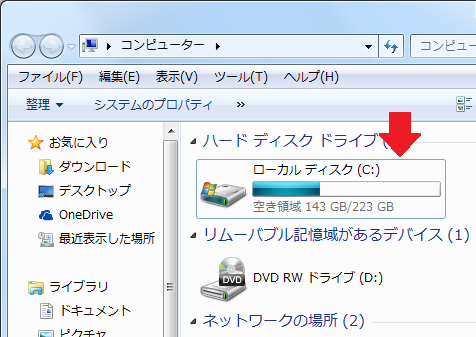
2. 使用領域と空き容量が表示されるので、使用領域がどの程度を占めているか確認してみてください。

空き容量は最低でも30%以上が望ましいです。
メモリが不足している
パソコンは、ソフトの起動や作動する際に「メモリ」を使います。これは要するに「仕事を処理する能力」のことです。
その能力を超える仕事が振られれば、当然処理が追いつきません。それがメモリ不足という現象で、データの読み込みなどに時間がかかり、動作が遅くなるというわけです。次項でも紹介しますが、常駐ソフトが多いとメモリ不足に陥りやすくなります。
メモリの確認方法
1. 「Ctrl」+「Alt」+「Delete」キーを押す→「タスクマネージャーの起動」
2. 「パフォーマンス」タブをクリック→CPU使用率を確認。

使用率が60%以上になるとやや高負荷状態です。負荷が高いほど、パソコンの動作に影響を与えます。
常駐ソフトが起動している
常駐ソフトとはOSの起動と同時に起動し、終了するまで作動しつづけるソフトをいいます。同時に起動してデータを読み込むため、動作が遅くなってしまうのです。
なかでも、とくに多いのが「セキュリティソフトを入れたら起動が遅くなった」というケース。製品によりますが、セキュリティソフトはパソコンの起動と同時にスキャンを実施します。これが原因で遅くなったのでしょう。
「常駐するソフトは入れていない」という方も、ほかのソフトをインストールした際、同時インストールされたとか、メーカー製パソコンに元から入っていた可能性があります。
Windows Updateをおこなっている
Windows OSは定期的にアップデートがありますが、このアップデートを実行している最中は、動作が重くなりがちです。
また、データのインストールが終わったように見えても、しばらく作動している場合があるので、この場合は完全に終わればもとに戻るでしょう。
パソコンが発熱しすぎている
パソコンは内部で複数の装置が作動するため、高い熱が発生します。通常、この熱はうまく排出される仕組みですが、なんらかの障害があると熱の排出がうまくいかず、「熱暴走」を起こす場合があります。
熱暴走を起こすと動作が遅くなる、フリーズするといった症状が出ます。まれではあるものの、最悪の場合はCPUが焼けて破損する場合もあり、危険です。
熱暴走を起こす原因には、つぎのようなものが挙げられます。
[box class=”blue_box”]
- CPUファン(熱を排出する扇風機のようなもの)が故障している
- 内部にホコリ、ゴミが溜まって熱が排出できない
- パソコンの周囲に物が積まれており、熱が排出できない
- パソコンを使う部屋の室温が高い
[/box]
パソコンが帯電している
パソコンを長時間使いつづけると、パソコンの内部に電気が留まり、電源が入らなかったり、動作が不安定になったりする場合があります。
周辺機器などを多数接続している
起動時に周辺機器を多数接続していると、それらの読み込みにも時間がかるので、起動が重くなる場合があります。
ウイルス・スパイウェアに感染した
ウイルスやスパイウェアは種類によりますが、感染すると常駐して悪事をはたらきます。そのため、常駐ソフトと同様に起動が遅くなってしまう場合があるのです。
起動が遅くなる前にあやしいサイトを見たとか、なにかソフト・データをインストールしませんでしたか?そこからウイルス感染した可能性があります。
[kanren postid=”2366″ date=”none” target=”on”]
パソコンの起動が遅いときの解決方法
前項で挙げた、起動の遅くなる原因の解決方法を解説します。項数が対応しているので、当てはまると思われる原因をもとに参照してみてください。
データを移行・使用頻度の低いソフトを削除
データをUSBや外づけハードディスクに移動しておけば、パソコン内部のデータを減らすことができます。また、あまり使っていないソフトなどがあれば、削除してしまいましょう。
不要なソフトを削除する方法
1. スタートメニューから「コントロールパネル」を起動→「プログラムのアンインストール」
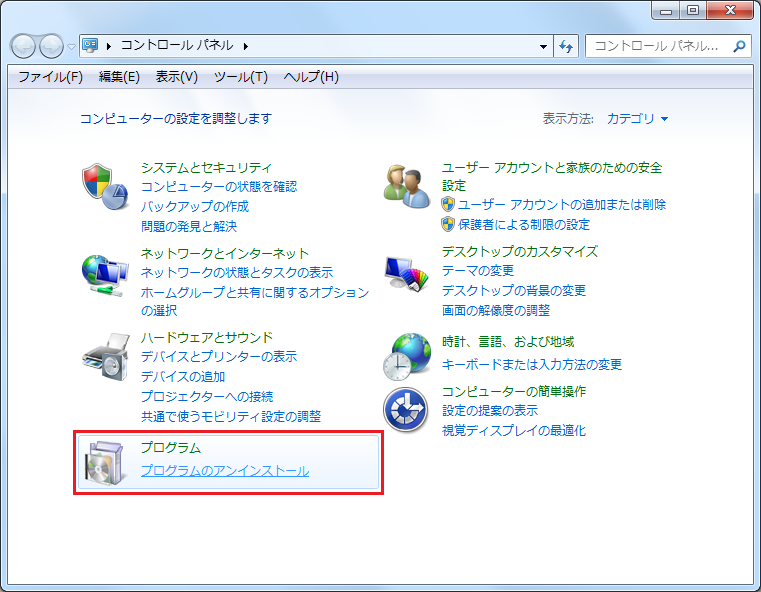
2. インストールされているソフトの一覧が表示されるので、不要なソフトを右クリック→「アンインストール」で手順に従って進めると削除できます。
メモリを増設する
メモリが不足している場合は、メモリの増設か不要なソフトの削除、もしくは常駐ソフトのオフ(削除)で解決します。メモリの増設は、メモリの挿さっているスロットに空きがあれば、そこに新たなメモリを挿すだけで完了です。
また、常駐ソフトのオフ・削除については、次項で解説しています。
不要な常駐ソフトを切るか削除する
常駐ソフトがパソコンの起動時に起動しないように設定すると、起動がかなり早くなる可能性があります。
常駐ソフトを切る方法
1. スタートメニュー、ファイル名を指定して実行で「MSCONFIG」を検索→システム構成を起動
2. 常駐不要なソフトのチェックを外し、「OK」で完了

Windows Updateに失敗がないか確認
Windows Updateの最中で重いのは仕方ありませんが、アップデート後も動作が不安定なときは、アップデートに失敗した可能性があります。
更新の確認方法
1. 「コントロールパネル」→「更新プログラムの確認」
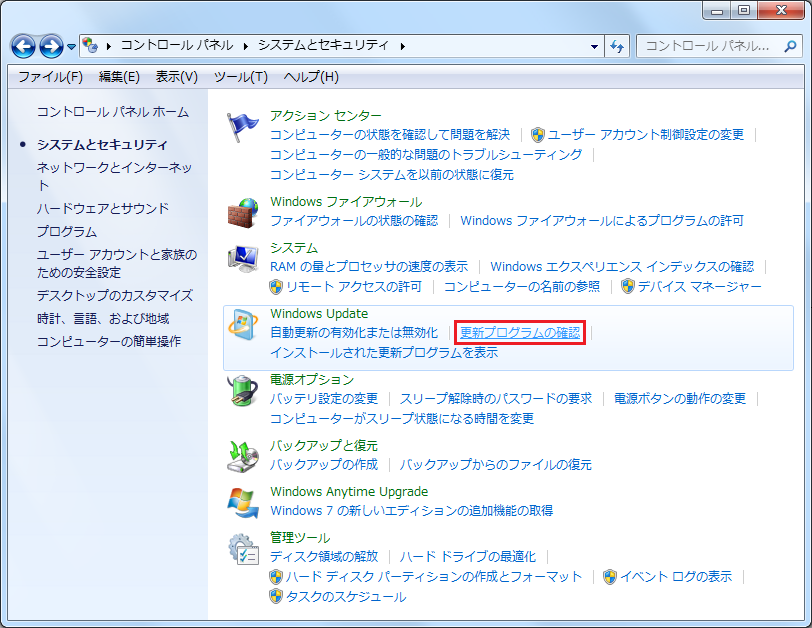
2. つぎのような画面が表示されなければ、操作する必要はありません。出た場合は「再実行」を押してください。
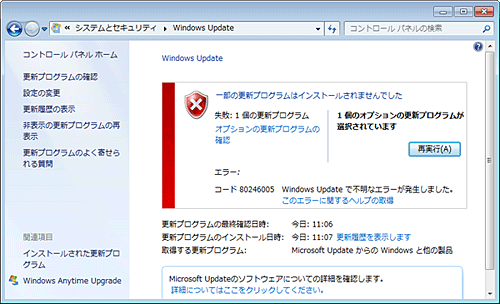
パソコンの熱を排除する
パソコンの熱がうまく排出されないことが原因の場合、この熱を逃せば改善する可能性があります。熱を逃がす方法は以下のとおりです。
[box class=”blue_box”]
- パソコンの周囲、内部を掃除する
- パソコンと壁の間にすき間をつくる
- パソコンに直射日光が当たらなくする、室温を下げる
- CPUファンの交換か修理をする(CPUファンの故障は異音でわかります)
[/box]
なお、パソコン内部の温度はフリーソフトで計測できます。熱が原因か調べるときや、改善したかどうかを確認するのに便利です。
パソコンを放電する
パソコンを長時間使用していて調子が悪いときは、一度コンセントからコードを抜いてください。その後、1分程度放置すれば直るでしょう。
なお、コードやバッテリーを外すことのできないタブレットなどはこの作業をできません。電源を切ってしばらく様子を見るしかないでしょう。
周辺機器などは起動後に接続
スキャナーやスマホなどを接続した状態で起動しても問題はありませんが、重いのが気になるという方は外してみると改善する可能性があります。
ウイルス・スパイウェアを駆除する
ウイルス・スパイウェアの感染が疑わしいときは、セキュリティソフトでの駆除が手っ取り早いです。セキュリティソフトが入っているならスキャンを実行してみてください。
まだインストールしていないという方は、30日間無料のソフトを使えば、タダでスキャン・駆除がおこなえます。ただし、ニセのセキュリティソフトには要注意。
定期的にチェックしておきたいポイント
つぎのような部分を定期的にチェックしておけば、パソコンの起動が遅くなる問題を防ぐことができるでしょう。
[box class=”blue_box”]
- パソコン内外部の定期的な掃除
- パソコン内部の温度
- パソコンの空き容量
- 不要なソフトのアンインストール
- タスクマネージャーのCPU使用率
- CPUファンからおかしな音がしないか
[/box]
パソコントラブル解決のPCホスピタル
自分で処置をして取り返しのつかないことになる前に、プロにトラブル解決をお願いしてみるのも手です。
パソコン修理のPCホスピタルであれば、問題解決に向けてすぐ動いてくれます。
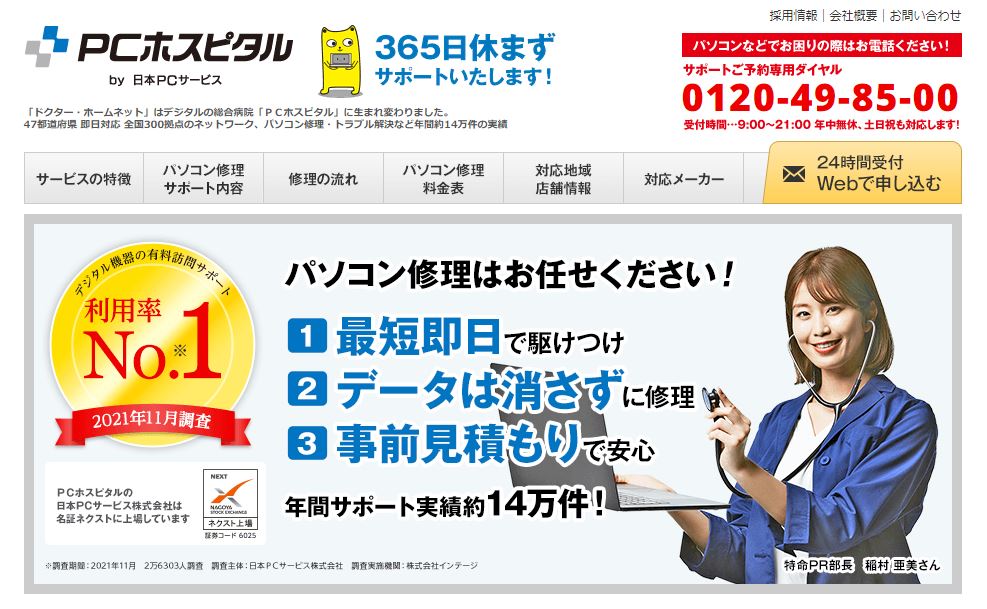
「パソコンが起動しない」「インターネットにつながらない」「ウイルスに感染したかも」などで悩んでいるなら相談してみてください。
- 年間サポート実績15万件
- 2019年サポートシェアNo.1
- 年中無休、24時間対応のネット受付フォーム
- 日本全国対応
[btn class=”rich_pink big”]公式サイトで詳しく見る[/btn]
