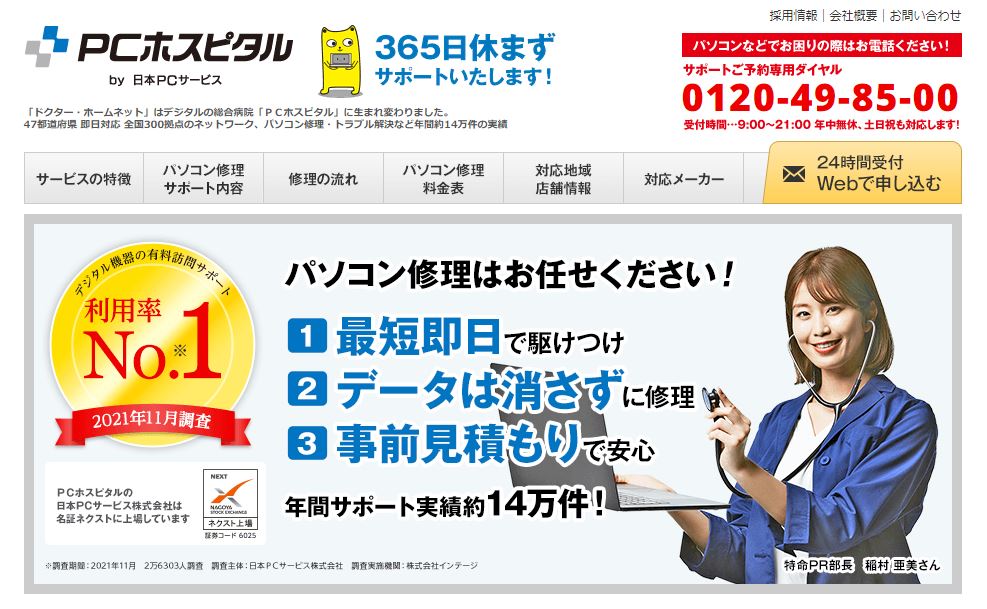パソコンがフリーズして操作不能になり、イライラした経験が一度はあると思います。特に大事な作業のときに止まると、なおさらです。
でも、そこで焦ってまちがった対処をしないでください。落ち着いて、つぎの項目をチェックしてみましょう。
ここでは、Windows 7版の対処方法を解説いたします。
電源ボタンを切る前に、ここをチェック!
フリーズしてしまうと、とりあえず電源を切ってしまう方が多くおられます。電源ボタンで電源を切ってしまうと不具合が起きてしまう可能性があります。まずは、以下の対応を行ってください。
5~10分ほど待ってみる
PCがフリーズしたとき、まずは数分間放置してみます。これは、大きなファイルやページを開いたとき、プログラムが大きな処理をしているときは、フリーズしたときのように動作が重くなってしまうためです。
※焦って何度もクリックしたりしない
イライラしてマウスやキーボードをガチャガチャ押してしまうと、状態がよけい悪化することがあります。パソコンは荒く扱わずに、1つ1つ丁寧に対処する必要があります。
スリープモードにする
スリープにして待つこともできます。大きな処理をしているときは、このように待つことで再開できることがあります。
ノートパソコンの場合:本体の画面を閉じ、しばらく待ってから開く
デスクトップの場合:マウスやキーボードを動かすことができれば、電源オプションからスリーブを選ぶ
マウス、キーボードが動く場合
マウス、キーボードが動く場合の対処法を解説します。
タスクマネージャーを起動
フリーズしているソフトウェアや、他のソフトウェアを強制終了させる方法です。
マウスから起動する方法
1. 「タスクバー」の何もないところを「右クリック」
2. 「タスクマネージャー」または「タスクマネージャーの起動」をクリック
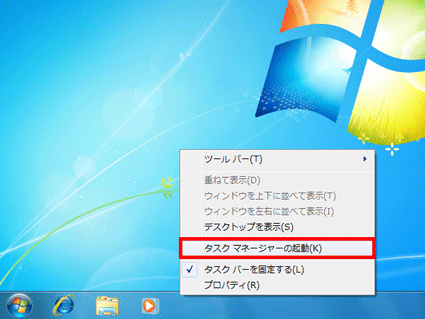
キーボードから起動する方法
1. 「Ctrl」「Alt」「Delete」キーを同時に押す
2. 「タスクマネージャー」または「タスクマネージャーの起動」をクリック
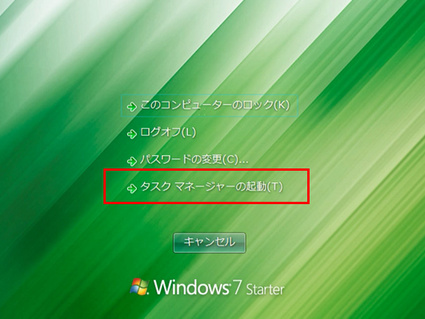
タスクマネージャーが起動したら
1.「アプリケーション」タブをクリックする
2.終了させたいアプリケーションをクリックする
3.「タスクの終了」をクリックする
フリーズ中のアプリの状態は「応答なし」になっていることがほとんどです。アプリが終了したら、タスクマネージャーを閉じます。
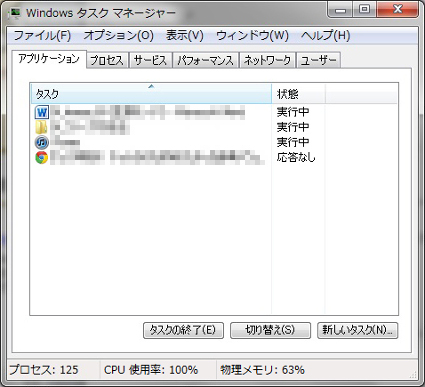
「パフォーマンス」タブでは、CPU使用率を見ることができます。これは数字が高いほど、パソコンがたくさん処理を実行していて、重い状態ということです。(メモリ不足)

メモリ不足の場合、「メモリを増やす」ことで快適に動くことがあります。
メモリ増設はパソコンを開ける作業になりますが、やることはパソコンに合わせて購入したメモリを挿すだけです。注意しながら行えば、初心者でもできる作業になります。
マウス、キーボードが動かない場合
マウスとキーボードが動かない場合は強制的に電源を切り、再起動します。しかし、いきなり強制シャットダウンするのではなく、以下の項目を事前にチェックしてください。
強制シャットダウン前のチェックポイント
1. ハードディスクやDVD/CDドライブのアクセスランプが点灯または点滅中は、消えるまで待つ(データ消失を防ぐため)
2. DVDやCDなどがパソコンに入っているときは、かならず取り出す(DVDが入ったまま電源を入れると、重い処理が入り正しく起動できないことを防ぐため)
強制シャットダウンのやり方
1. 電源ボタンを5秒ほど長押し、電源を切る
2. 10秒待ってから、再び電源を入れる
再び電源を入れると、このようなエラー回復処理の画面が出ることがあります。「Windowsを通常起動する」を選びEnterを押すことで、通常起動できることがほとんどです。
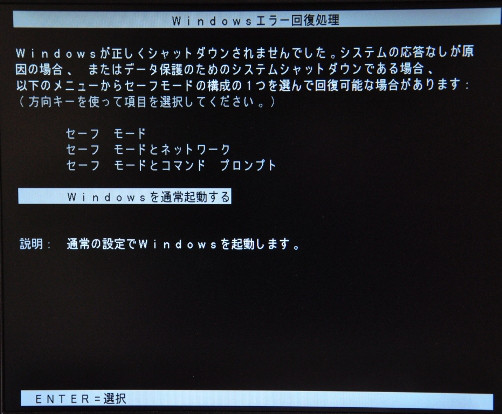
電源ボタンを押しても切れないときは?
パソコン本体とディスプレイの電源コードをコンセントから外し、放電します。
長時間PCを使うと内部に電気がたまり、電源がつかない・または動きが遅くなることがあります。放電することで、不具合が良くなることがあります。
ノートパソコンの場合
1. 電源を切ってから、コンセントから電源コードを抜く
2. バッテリーを外し、90秒放置
3. 再び電源を入れる
デスクトップパソコンの場合
1. 電源を切ってから、コンセントから電源コードを抜く
2. 90秒放置
3. 再び電源を入れる(バッテリーを外せないノートパソコンも同様)
※タブレットはバッテリーを外せないので、放電はできない
強制終了のリスク
保存していないデータがなくなる可能性
作成中のファイルなどを保存していなかった場合、消えてしまうことがあります。ただワードやエクセルなどOfficeの一部アプリでは、自動保存でデータが復元できることもあります。自動保存できるように設定しておきましょう。
文書の作成中などは、「Ctrl+S」キーを押すなどしてこまめに保存するクセをつけておくと便利です。
動作の不具合が起きる可能性
まれに、強制終了したときハードディスクに悪影響を与えてしまい、不具合が起きることがあります。しかしパソコンがまったく動かないと何もできないので、まずは強制終了することになります。
このような強制終了は、ひんぱんに行わないようにします。フリーズがひんぱんに起きるときは、修理に出すようにしましょう。
フリーズから復旧したら、ここをチェック!
フリーズや動作不良には、原因があります。さまざまな原因の可能性をかんがえ、確認すべきポイントの一覧です。
セーフモードで起動してみる
「セーフモード」とは、最低限のファイルのみでPCを使うモードです。セーフモードでの使用で症状が治った場合は、「パソコンを購入してからインストールしたデバイスやプログラム」が影響している可能性があります。
セーフモードで起動する方法
1. 強制終了後、電源ボタンを押したらすぐに「F8」キーを何度か押す
2. 「詳細ブート オプション」という画面になるので、「セーフモード」を選ぶ
※セーフモードでは最低限のプログラムのみでの起動なので、いつもとは画面が違っています。
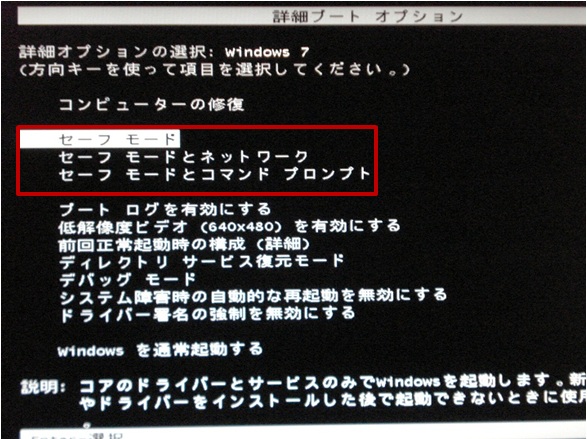
その場合、該当するようなプログラム等をすべて無効にし、再起動して使用してみてください。それでもフリーズする場合は、ハードディスク異常やアプリケーション競合、ウイルス感染など他の原因が考えられます。
ウイルス感染していないか?チェック
パソコンが操作できない、動作がおかしいなどは、ウィルスに感染しているとよくある症状です。ウイルス対策ソフトをかならず入れ、ウイルススキャンをしてみてください。
怪しいサイトへのアクセス、ネットやメールからファイルをダウンロードするのは特に注意してください。
ハードディスクの空き容量を増やす
メモリ不足になると、動きが遅くなることがあります。空き容量を増やしてみて、しばらく様子をみてみましょう。
空き容量を増やす方法
- 1. 不要なファイル、フォルダを削除
- (ごみ箱に移してから削除すると、元には戻せないので注意)
- 2. ファイルを外部メディアに移す
- (USBメモリや外付けハードディスク、DVDなどにあまり使わないファイルを移動してから、本体ハードディスクのファイルを削除)
- 3. 不要なアプリケーションをアンインストール
- 4. フォルダを圧縮
- (圧縮属性の設定により、ファイル展開せずに使える)
- 5. ディスククリーンアップをする
- (ハードディスクへ一時的に作られたファイルを安全に削除する機能)
- 6. 復元ポイントを削除
- (復元機能でバックアップされたデータを削除)
最新のドライバーをインストールする
デバイスドライバーを最新バージョンに更新すると、動作が改善される場合があります。デバイスドライバーは、パソコン内部や周辺機器を正常に動作させるためのソフトウェアです。
ソフトウェアを最新にする
自動でアップデートされないアプリケーションもあるので、最新バージョンになっているか?確認します。
ファンや熱排気口をチェック
パソコンの内部温度を下げるためのファンが壊れていたり、ホコリがつまっていたりすると、熱暴走により温度が上昇しフリーズすることがあります。ファンの交換や熱排気口の掃除で改善することがあります。
周辺機器を外してみる
USBメモリや外付けハードディスク、無線マウスやキーボードなどをすべて外してみて、症状を確認します。
ハードディスクのエラーをチェックする
ハードディスクにエラーがないか調べます。エラーが見つかった場合は修復できる可能性があります。
システムを復元する
Windows7では、「システムの復元」機能を利用することができます。作成された復元ポイントまでシステム状態を復元することができます。
システムファイルチェッカーを実行する
Windowsの動作が不安定な場合は、システムファイルチェッカーを実行することでシステムファイルの修復が可能です。
それでも治らないときは?
上記の方法を試してみてもひんぱんにフリーズが起きるときは、こんな対処方法を。
OSの再インストール
いちどパソコンを初期状態に戻す方法なので、これは最終手段になります。
修理に出す
家電量販店やパソコン修理専門店など、プロに見てもらいましょう。
修理に出すときのポイント
修理のとき、すべてのデータを消されてしまうことがあります。そのため、消去されたら困る写真や文書ファイルなどのデータをUSBメモリや外付けハードディスク、オンラインストレージやクラウドなどに保存しておきます。
ただ、何年も使っているパソコンはパフォーマンスが低下することがほとんどです。PCは購入直後にもっとも快適に動きますが、長年使っていると徐々に動作が遅くなり、フリーズすることがあります。その場合、修理するよりも新品を買ったほうが安いこともあります。
パソコントラブル解決のPCホスピタル
自分で処置をすることで、取り返しのつかないことになる可能性があります。そのような事態になる前に、プロにトラブル解決をお願いしてみるのも手です。
パソコン修理のPCホスピタルであれば、問題解決に向けてすぐ動いてくれます。
「パソコンが起動しない」「インターネットにつながらない」「ウイルスに感染したかも」などで悩んでいるなら相談してみてください。
- 年間サポート実績15万件
- 2019年サポートシェアNo.1
- 年中無休、24時間対応のネット受付フォーム
- 日本全国対応
[btn class=”rich_pink big”]公式サイトで詳しく見る[/btn]