ブラウザには、ログインして利用するサービスの入力フォームに、ID・パスワードを自動入力してくれる機能が搭載されています。
長いパスワードを利用している方はもちろん、複数のサイトを利用している方には非常に便利なこの機能。その設定方法と、安全性について解説していきます。
パスワード自動入力の設定方法(PC版)
InternetExplorerでの設定方法
1.「歯車アイコン」→「インターネットオプション」の順にクリック
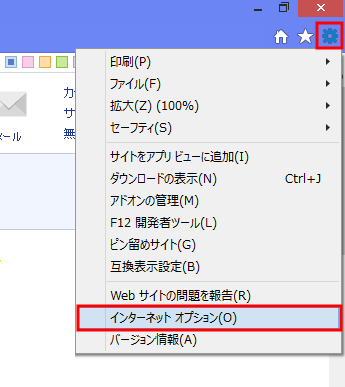
2.「コンテンツ」タブ → オートコンプリート「設定」をクリック
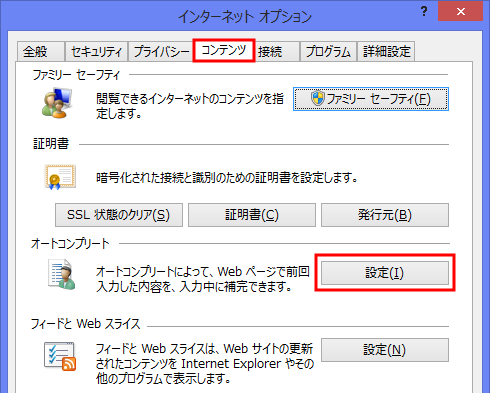
3.オートコンプリートの設定で、「フォームのユーザー名およびパスワード」「パスワードの保存前に確認」にチェックをつけて「OK」→ ブラウザを閉じる
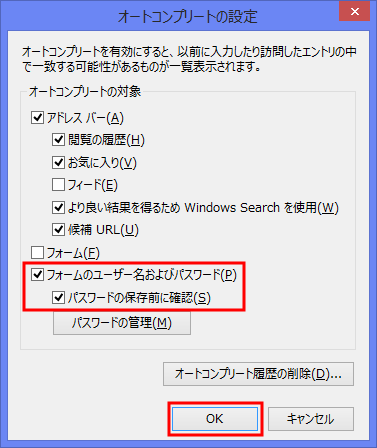
Google Chromeでの設定方法
Chromeでは、とくに設定をしなくても自動入力機能が有効になっています。フォームで違うパスワードを入力し直すと、「変更しますか?」と尋ねられて登録パスワードの変更も可能です。
Firefoxでの設定方法
Firefoxでも、ログイン時に「記憶しますか?」というポップアップが表示されるので、とくに設定する必要はありません。
パスワード自動入力の設定方法(スマホ版)
iPhoneでの設定方法(iOS8/Safari)
1.「設定」アプリを開き、「一般」→「Safari」の順にタップ
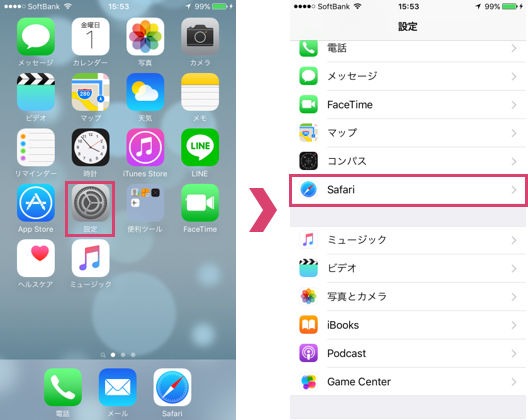
2.「パスワード自動入力」→それぞれの記憶したい情報をONにする
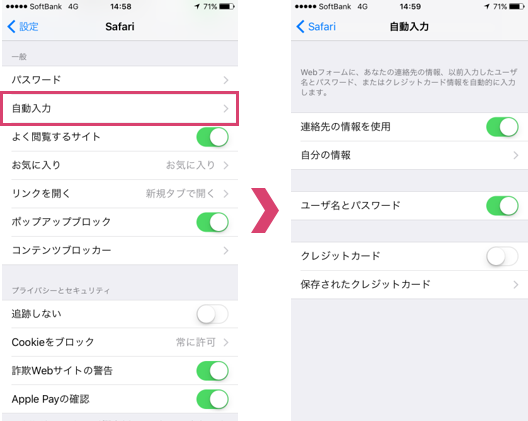
Androidでの設定方法
1.ブラウザメニュー「その他」を選択
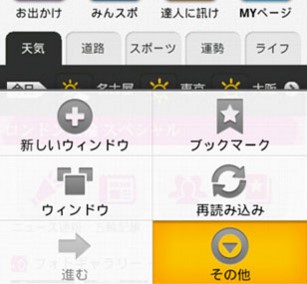
2.「設定」→セキュリティー設定で「パスワードを保存」
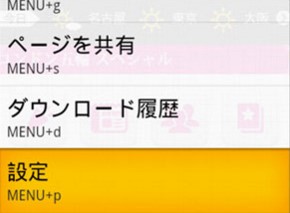
パスワード自動入力の安全性は?
保存したパスワードは漏えいしない?
IEやChromeでは問題が発生していないようですが、2006年にはFirefoxで保存されたパスワードが漏えいする脆弱性が発見されました。
このように、自動入力の機能からログインの情報が漏えいする可能性はゼロではありません。心配なようなら自動入力をオフにするか、セキュリティ性能の高いパスワード管理ツールを利用するとよいでしょう。
設定画面からパスワードが丸見え?
Chromeのパスワード管理機能では、設定を見るとパスワード一覧が簡単に閲覧可能です。これについて開発者は、「Chromeに保存されたパスワードはユーザーアカウント単位でアクセス制限されている。他者と共用のPCであればユーザーアカウントを切り替えるようにすべきだ」と主張しています。
共用パソコンで注意すべきポイント
家族共用のパソコンはもちろんのこと、図書館やネットカフェなどで「パスワード自動入力」を設定するのは非常に危険。そのまま他者に不正ログインされてしまう可能性があります。複数人が利用するパソコンでログインをおこなうときは、つぎのいずれかを実践しましょう。
- ログイン時に「自動でログインする」などのチェックを外す
- シークレットモード、プライベートウィンドウなどを利用(履歴が残らない)
- 電源を切る前に履歴やログイン情報を削除しておく
まとめ
各ブラウザでのパスワード自動入力の設定方法と、その安全性に関してご紹介しました。サイトによっては、とくにチェックボックスでチェックをつけなくても自動的に保存する場合もあります。
自動入力の安全性が心配であれば、パソコンのメモ帳に入力して暗号化、もしくは紙のノートに手書きでログイン情報を記入し、保管しておく方法がおすすめです。
