パソコンがフリーズして動かないとき、電源ボタンでの強制終了はできれば避けてください。というのも、無理に電源を落とすと内部の機器に影響を与えるおそれがあるためです。
そうならないために、まずは原因の究明と、どの操作が有効なのかを調べましょう。さまざまな原因・症状での対処方法をまとめたので、参考にしてみてください。
Windowsの各OSに対応しています。
作業中に動かなくなったときの原因・解決法は?
起動は問題なかったものの、作業をしていて動かなくなってしまった場合、考えられる原因と解決方法を解説していきます。
メモリが不足している
複数のソフトを起動していたり、容量の大きいソフトを起動したりすると、メモリ(パソコンの処理を司る部分)に負荷がかかります。
すると画面のフリーズ(もしくは画面が一面黒・青になる)や、電源が落ちる場合があるのです。解決方法としてはソフトをいっぺんに起動しない、容量の大きいソフトは利用しないようにする、メモリを増設するなどがあります。
応急処置としては、「Ctrl」+「Alt」+「Delete」キーを同時に押して「タスクマネージャー」を起動し、「応答なし」と表示されている重い原因のソフトを終了させてみるとよいでしょう。
Macの場合、「Command」+「Option」+「Esc」で「アプリケーションの強制終了」を起動し、アプリケーションを終了できます。
回線速度が遅い・切断されている
インターネットをしていて、マウスは動くけど画面が固まってしまった・・・というとき、回線速度が遅いか、切断されてしまった場合があります。
ADSLやCATVといった回線は速度が遅いため、通信が遅れて反応が悪くなるとか、天候によって連続で回線が切断されることも少なくありません。
この場合、モデム(電話線とパソコンを接続する機械)の電源を入れ直してみたり、しばらく置いておいて様子を見ていると直ったりします。それでもインターネットが見られない場合、モデムの故障という可能性も考えられるでしょう。
ソフトの不具合
なにかソフトを起動しようとしたら動かなくなったという際、ソフトの不具合やデータの破損などが原因の場合があります。
こういったときは、該当ソフトをアンインストールしてからインストールし直す、もしくはアップデートなどをおこなうとよいでしょう。
周辺機器の不調・電池切れなど
マウスカーソルもしくはキーボードが反応しない場合、つぎのようなことが原因と考えられます。
マウスかキーボードの接続部分がゆるんだ、外れた
たとえば掃除などが原因で、マウスやキーボードのUSBケーブルがゆるんだか外れた、ゴミが詰まった、といった可能性があります。一度外して確認し、しっかり挿し直してみてください。
ワイヤレスの場合電池切れしてしまった
無線マウス・キーボードを使用している場合、電池が切れていないか確認してみてください。つねに予備の有線マウス・キーボードや電池を用意しておくと安心です。
マウスかキーボードに動作異常が起こっている
接続部分や電池で問題がない場合、マウス・キーボードを動かすためのソフトが動作異常を起こしている可能性が考えられます。つぎの手順で、ソフトが最新になっているか確認してみてください。
1. 「コントロールパネル」→「ハードウェアとサウンド」
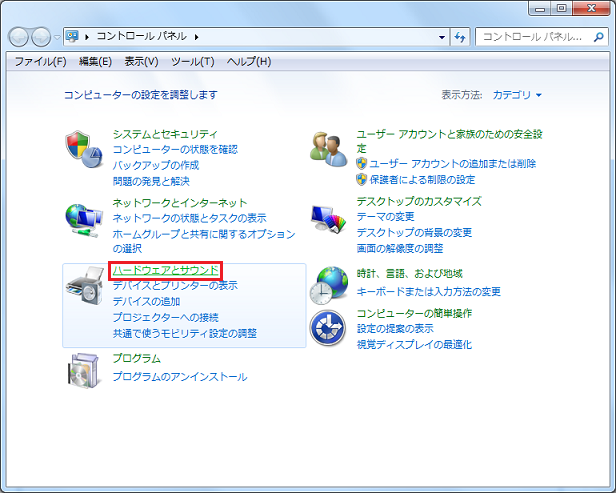
2. 「デバイスマネージャー」を開く
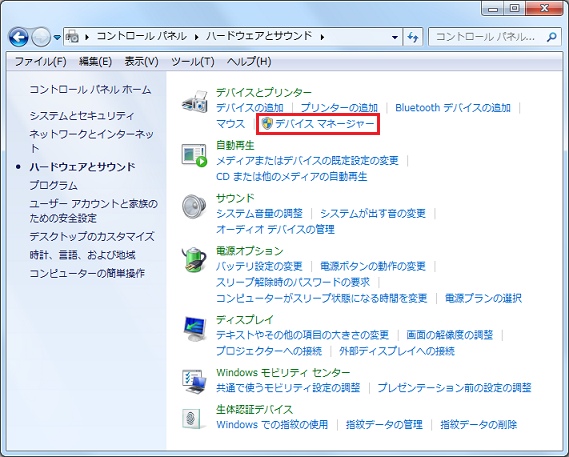
3. デバイスマネージャーが開いたら、(キーボードが動かない場合)キーボード横、ナナメ三角をクリック→該当キーボードの機種名を右クリック→「ドライバーソフトウェアの更新」
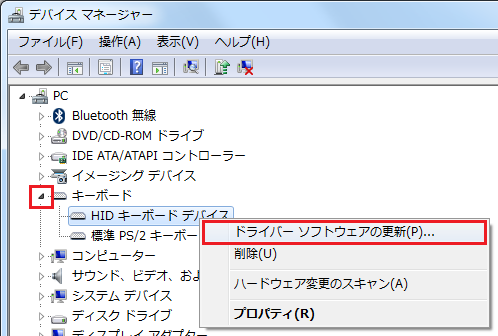
マウスかキーボードが故障してしまった
マウスの場合、しばらく使っているとクリックの反応が悪くなるとか、キーボードも特定のキーが反応しない・・・ということがありえます。この場合、ほかのマウスやキーボードを接続してみれば直ることでしょう。
ウイルスに感染した可能性
ウイルスの種類にもよりますが、感染するとパソコンが動かなくなるとか、起動しなくなるといった症状の出る場合があります。
事前にセキュリティソフトが入っていれば問題ないかもしれませんが、セキュリティソフトが入っておらず、ウイルス感染して動かなくなったということであればBIOSを起動→リカバリー(初期化)を実施する必要があるでしょう。
BIOSを起動して初期化する方法
BIOSを起動する際のボタンや操作方法は、パソコンの機種によって異なります。多くの場合、パソコンと同梱された説明書に初期化の方法が記載されています。そちらを参照しての操作がおすすめです。
1. 機種によりますが多くの場合、起動時にメーカーロゴが表示されたあたりで「F2」か「Delete」キーを押すと入れます。
2. BIOS起動順位を変更(CD/DVDドライブを優先起動)
3. リカバリーディスクをセット→手順に従って作業してください。初期化後は、インターネットの接続設定や各種アップデートが必要になります。
起動してすぐ動かなくなったときの原因・解決法は?
起動はするものの、「ようこそ」の画面などで動かなくなってしまったときに考えられる原因と、解決方法を解説していきます。
Windows Updateが実行中
Windows Updateの実行後に起動しても動かなくなった場合、まだアップデートが継続している可能性があります。この場合、完全に終了すれば問題なく起動すると思われます。
アップデートはそのときによって非常に時間がかかることもあるので、気長に待ってみてください。なお、途中で電源を切るとデータが破損して、正しく起動しなくなる危険もあるので要注意です。
複数の常駐ソフトをオンにしている
複数のソフトを「OSの起動時に一緒に起動」の設定にしていると、起動するだけでパソコンに大きな負荷がかかります。この負荷によって、画面がフリーズしてしまった可能性があるでしょう。
起動時に起動するソフトは、セキュリティソフトなど本当に必要なもの以外オフにし、不要であればアンインストールしてしまいましょう。
常駐ソフトをオフにする方法
1. スタートメニュー、ファイル名を指定して実行で「MSCONFIG」
2. 常駐を切りたいソフトのチェックを外し、「OK」

不要なソフトをアンインストールする方法
1. スタートメニュー「コントロールパネル」→「プログラムのアンインストール」
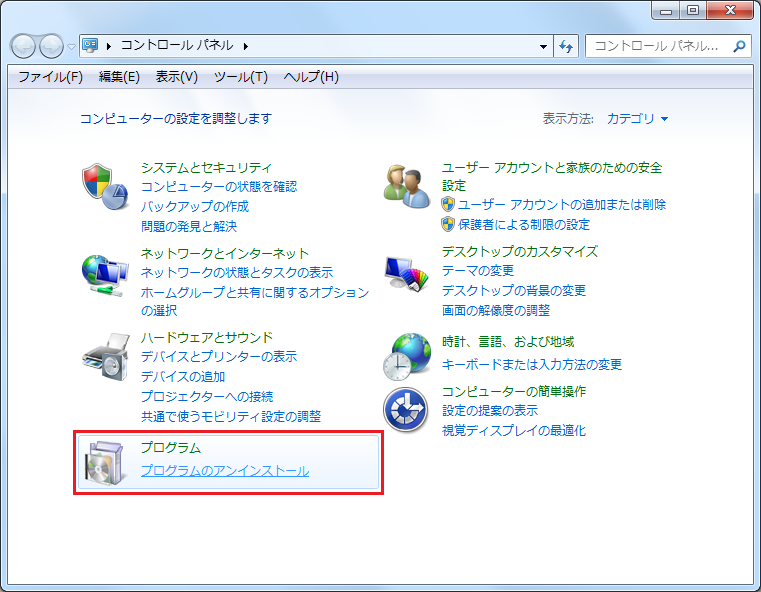
2. ソフト一覧が表示されたら、削除したいソフトを右クリック→「アンインストール」をクリックし、画面の指示にしたがってください。
起動しようとしても反応がないときの原因・解決法は?
起動しようとしても反応がない場合は、そもそも電力の供給にトラブルが発生している可能性が高いです。
電源コードに問題がある可能性
起動しないとき、まずは電源コードを確認してみてください。このような問題であれば、比較的容易に解決すると思われます。
電源コードのささりがあまい
コンセントがゆるく、しっかりささっていない可能性があります。一度外して挿し直してみてください。
電源コードが劣化してしまった
たとえば、コードを無理に折り曲げて使っているなどすると、その部分が断線(ショート)して使えなくなることがあります。
この場合、そのパソコンの機種と合うコード(ACアダプタ)を買い換えれば、もと通り使えるようになるでしょう。
コンセントにゴミが溜まっている
コードをコンセントに挿したままにしていて、掃除していないとゴミなどが溜まって、うまく反応しなくなる場合があります。
コードを一旦取り外し、掃除機や小さいホウキなどでキレイにしてから挿しなおしてみてください。
パソコンが故障した可能性
電源コードなどに問題がなく、起動すらしない場合はパソコンが故障してしまった可能性があります。
雷サージを受けてしまった
雷サージとは、近くで落雷が起きた際にコンセントを通じ、過剰な通電が起こることです。雷サージ除けタップを使用せず、コンセントにコード(電話線含む)を挿したままだと、通電して故障する場合があります。
こうなると、パソコンを買い換えるか修理に出す必要があるかもしれません。
上記の操作をしても動かないときは?
これらのどれにも当てはまる原因がなく、どの操作をしても効果がなかった・・・というとき、最終手段が電源ボタン長押しの強制終了です。
電源が落ちたら、時間を置いて再度電源ボタンを押して起動してみください。それでも起動しないなどの場合、パソコンの故障が考えられます。メーカーの相談窓口や修理店などに問い合わせてみてください。
フリーズしないようにする対策方法
パソコンのフリーズを防ぐ方法もあります。
事前に対策することで、作業の停止や故障を防止しましょう。
パソコンの内外を掃除する
パソコンは、内部のファン(扇風機のようなもの)が内部の熱を下げることで、快適に動作する仕組みになっています。
しかし、ここにホコリなどゴミが詰まると、熱が上がり作業効率を下げます。
そこで、パソコンの通気部分や中身は定期的に掃除しましょう。
ハンディモップや小さい掃除機を使うのがおすすめです。
ただ、機器は繊細なので静電気を起こさないよう注意してください。
ソフトウェアを最新の状態にする
ソフトのバージョンとパソコンの相性が悪く、フリーズを起こすという場合もあります。
使用しているソフトは最新の状態にするよう心がけましょう。
メモリを増設する
上記で紹介したように、パソコンで作業できる能力はメモリの容量に左右されます。
ソフトを使っていて重いことが原因で止まるのであれば、増設したりよりスペックの高いものを差し替えるとよいでしょう。
むずかしいようなら、パソコンでおこなう作業に合わせて、適切なスペックのパソコンを使うようにしてはいかがでしょうか。
まとめ
パソコンが動かなくなったときの対処法を紹介しましたが、自分での処置はリスクが伴いうことを理解した上でおこなってください。
自分で対処するのが心配な人は、パソコントラブル解決のプロにお願いすることをおすすめします。
パソコン修理のPCホスピタルであれば、問題解決に向けてすぐ動いてくれます。
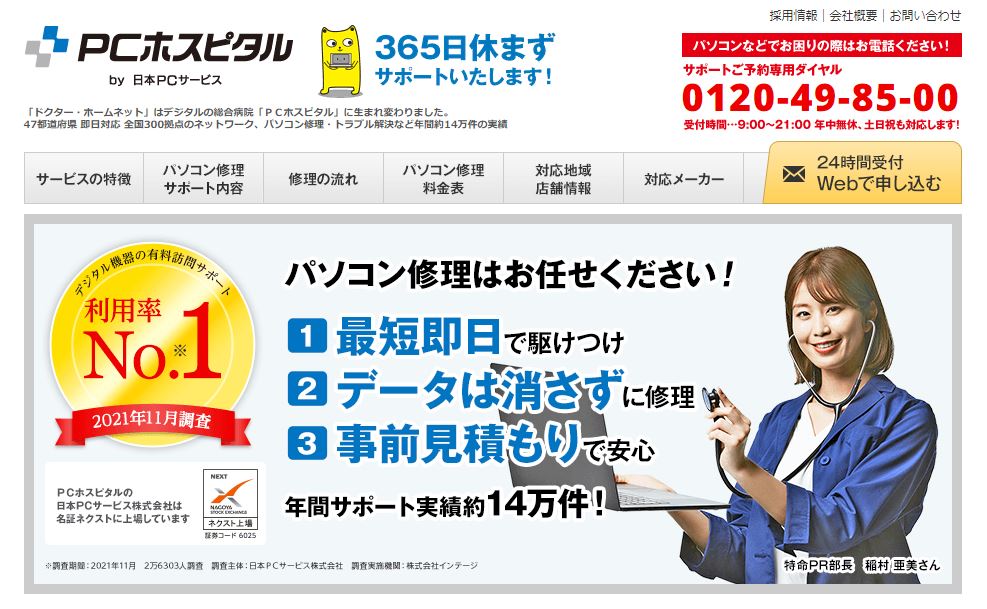
「パソコンが起動しない」「インターネットにつながらない」「ウイルスに感染したかも」などで悩んでいるなら相談してみてください。
- 年間サポート実績15万件
- 2019年サポートシェアNo.1
- 年中無休、24時間対応のネット受付フォーム
- 日本全国対応
[btn class=”rich_pink big”]公式サイトで詳しく見る[/btn]
