Androidスマートフォンの機種変更や、故障・紛失のときに必要なデータのバックアップ。
電話帳や写真のほか、LINEの履歴やパズドラをはじめとするゲームアプリのデータも保存しておきたいですよね。
これらの大切なデータをバックアップする方法をまとめました。
Androidでバックアップできる方法は3種類
Androidスマホのデータをバックアップする方法は3種類あります。それぞれ特徴やバックアップできるデータが異なるため、よりよいと思うものを選んでご利用ください。
Googleアカウントとの同期
OS標準のバックアップ機能で、Googleアカウントにひも付けされたデータ(同期済みのアプリ、ブックマークなど)のみ保存可能です。アプリのインストールが必要ないため、手軽に利用できます。
ただし、写真や音楽といった一部のデータは保存できないため、バックアップアプリやSDカードなど別の手段を併用する必要があります。
アプリを使ってバックアップする
「JSバックアップ」や各キャリアの提供するアプリなど、バックアップ専用のアプリを使う方法です。バックアップアプリによって、保存できるデータが異なるため、確認が必要です。
パソコンにバックアップデータを保存する
USBケーブルやSDカードにデータを移し、それをパソコンに接続することでバックアップする方法です。ソフトやアプリをインストール必要がなく、すぐにデータを確認できます。
Googleアカウントでバックアップ・復元する方法
Googleアカウントを同期させる(新スマホで同じGoogleアカウントを設定する)ことでバックアップする方法です。Android4.0以降で利用でき、Googleアカウントに関連するデータのみ保存されます。
Googleアカウントでバックアップできるデータは?
[box class=”blue_box”]
- Googleアカウントと同期済みのアプリデータ(Gmail、パズドラやモンストなど)
- ブックマーク
- 各種設定
- Wi-Fiのパスワード
[/box]
※端末の種類によりバックアップできるデータが異なります。
Googleアカウントでバックアップする方法
【データ移行元になるスマホの設定】
(これら設定画面や項目名は機種によって異なります。)
1. 移行元のスマホで「設定」欄の「Google」をタップ
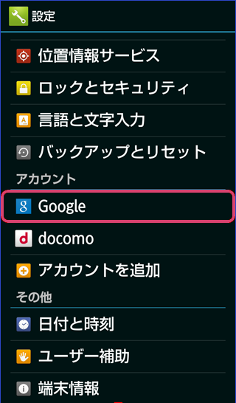
2. 「アカウント」でGoogleアカウントをタップ
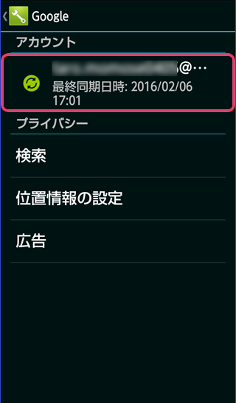
3. 同期したいサービスを選択
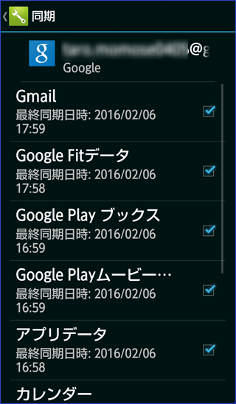
Googleアカウントのデータを復元する方法
新しいスマホを起動し、移行元と同じGoogleアカウントにログインすればデータを復元できます。
アプリを使ってバックアップ・復元する方法
アプリを使ったバックアップでは、Googleアカウント単体より多くのデータをバックアップすることができます。バックアップに便利なアプリと、使い方をご紹介します。
アプリでバックアップできるデータは?
バックアップに使えるアプリは多数ありますが、なかでも使いやすく利用者の多い「JSバックアップ」について解説していきます。
JSバックアップで保存できるデータは、以下のとおりです。
[box class=”blue_box”]
- 標準アプリデータ(電話帳、メール、カレンダー、ブックマークなど)
- 画像、音楽、動画、文書データなど
[/box]
これらデータをSDカード、Dropbox、Google Drive、Sugarsync、データ保管BOXなど、選んだ保存先にバックアップできます。
JSバックアップでバックアップする方法
画像や動画はデータサイズが大きいため、Wi-Fi接続での移行がおすすめです。バックアップに30分以上かかることもあるので、電話などが来ないタイミングで充電が切れないよう注意してください。
1. JSバックアップを起動、「バックアップ」を選択
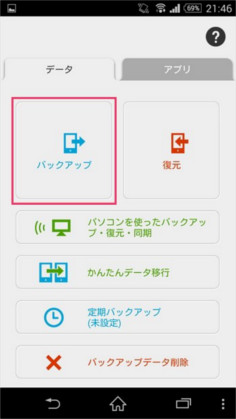
2. データのバックアップ先を選択
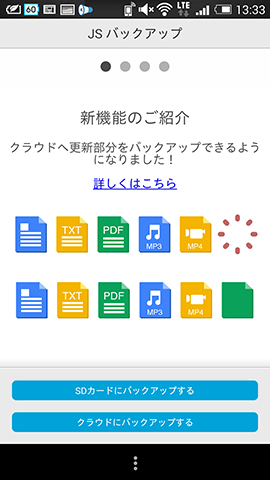
3. バックアップ内容を確認→「スタート」でバックアップ開始
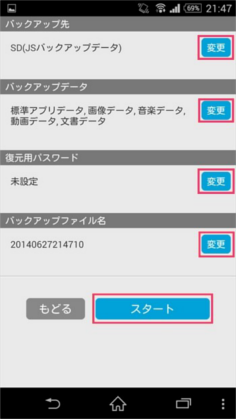
バックアップ先が「SD」になっていると、SDカードへ保存されます。「復元用パスワード」の設定は任意です。
4. 以下の画面が表示されたら、無事にバックアップ完了です。
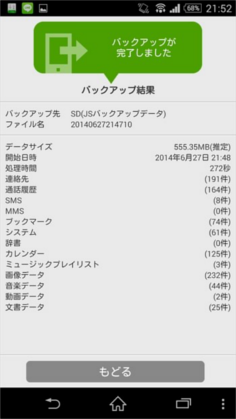
JSバックアップのデータを復元する方法
1. 「復元」を選択
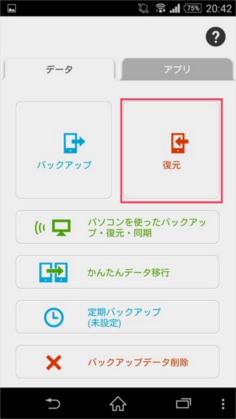
2. 復元内容を確認→「スタート」で復元開始
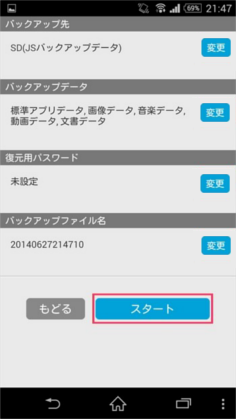
復元中はほかの操作をしないでください。
3. 以下の画面が表示されると、無事に復元完了です。
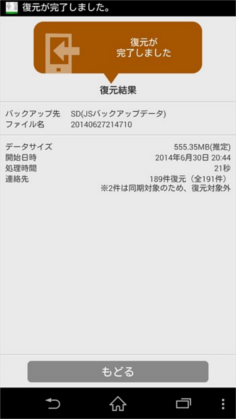
パソコンを使ってバックアップ・復元する方法
パソコンとUSBケーブルがあれば、ソフトやアプリをインストールせずともカンタンにバックアップ・復元ができます(スマホ用USBメモリやマイクロSDでのバックアップも可能です)。
パソコンでバックアップする方法
1. パソコンとスマホをUSBケーブルで接続する
2. パソコンで「コンピューター」→スマホの機種名をダブルクリック
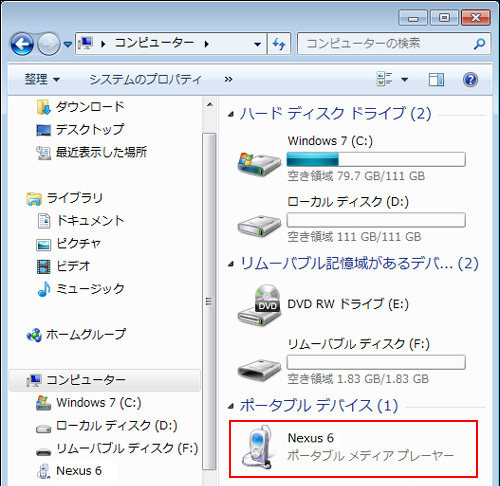
3. 「内部ストレージ」をクリックし、→保存したいフォルダーをコピー(表示名は機種で異なります)→ドキュメントなどわかりやすい場所に新規フォルダーを作成し、そこにコピーしたデータを貼りつけで完了。
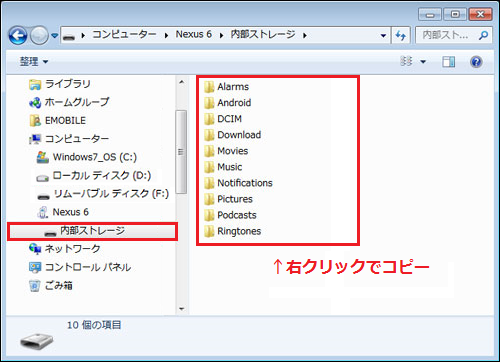
フォルダー名を「Androidバックアップ」などにするとわかりやすいです。Androidに入っているSDにもデータがある場合は、そちらもコピー&ペーストで保存してください。
※パソコンに接続しても認識されないとき・・・
[box class=”blue_box”]
- ロックをかけている場合、解除する必要があります。
- USBケーブルが充電専用ではありませんか?データ転送できるケーブルが必要です。
- パソコンを接続したときに表示される「USBストレージをONにする」をオンにしてください。
[/box]
パソコンでデータを復元する方法
1. データ移行先のスマホをパソコンに接続し、上記の方法で「内部ストレージ」を開く。
2. パソコンに保存しておいたバックアップのフォルダーを開き、それぞれの中身をコピー→「内部ストレージ」の該当フォルダーに移していけば完了です。
LINEやゲームのデータをバックアップ・復元する方法
バックアップ方法によっては、アプリ内のデータまでは保存できない場合があります。そこで、確実にアプリデータを保存する方法を2種類ご紹介します。
各アプリでデータをバックアップ・復元する方法
移行先のスマホでもLINEで同じIDを使いたい、トーク履歴をそのまま移行したい場合のバックアップ方法をご紹介します。
LINEのID引き継ぎをおこなう方法
以下は「機種変更で電話番号が変更になる」もしくは「Facebookログインを利用していて、スマホを変更する」という場合にのみ必要な操作です。
1. 移行元のAndroidでLINEを起動し、下部メニュー「・・・」→メニュー画面で「設定」を選択
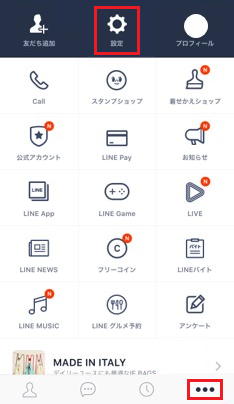
2. 「2段階認証」→「アカウントを引き継ぐ」をオンにする
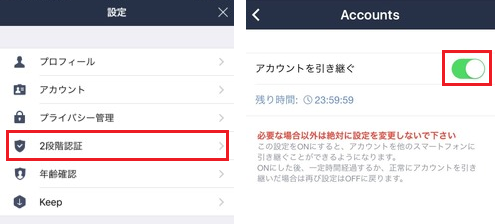
「アカウントを引き継ぐ」は、オンにしたあと24時間以内に引き継ぎをおこなう必要があります。
3. 移行先のスマホでLINEアプリをインストールし、起動→最初の画面で「ログイン」を選択し、移行前のスマホで使っていたメールアドレス・パスワードを入力すれば完了。
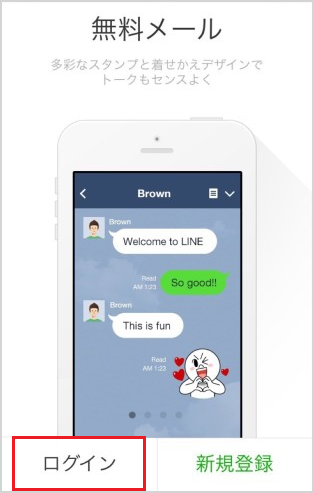
※この際、間違えて「新規登録」を押すと以前のデータが失われるので注意してください。
LINEのトーク履歴をバックアップ・復元方法
このバックアップは、SDカード・Google Drive・Dropboxのいずれかを利用して保存します。
1. トーク履歴を保存したい相手のトーク画面→右上の「V」をタップ→「トーク設定」
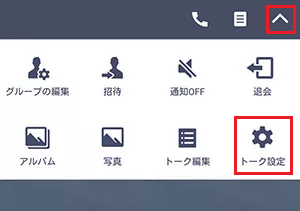
2. 「トーク履歴をバックアップ」を選択
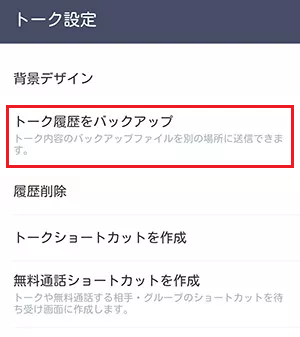
3. 「すべてバックアップ」を選ぶと、選択した相手のトーク・スタンプ写真を含む全履歴がSDに保存されます(フォルダー名は「LINE_Backup」)。
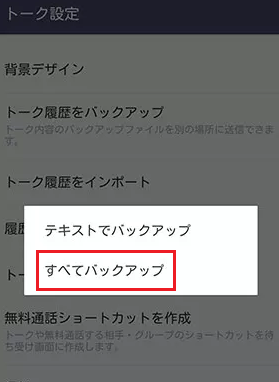
※トークのバックアップはすべての友達の分を一括保存できないため、一人ひとりのトーク画面で実施する必要があります。
4. 移行先のスマホでLINEを起動し、1の手順でトーク設定を選択→「トーク履歴をインポート」でデータが復元します。
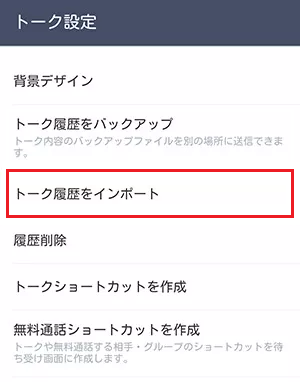
バックアップアプリでのアプリデータバックアップ・復元
アプリ内のデータもバックアップできるアプリ「Helium」でのバックアップ方法を紹介します(USBケーブルが必要)。
Heliumを使うための下準備
1. Android側でHeliumをインストール。「設定」→「開発者向けオプション」→「USBデバッグ」にチェックを入れる。
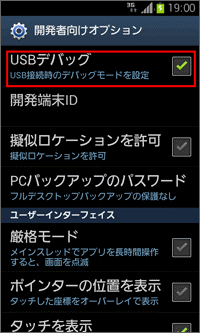
2. パソコンで「 Helium Desktop」をダウンロード。
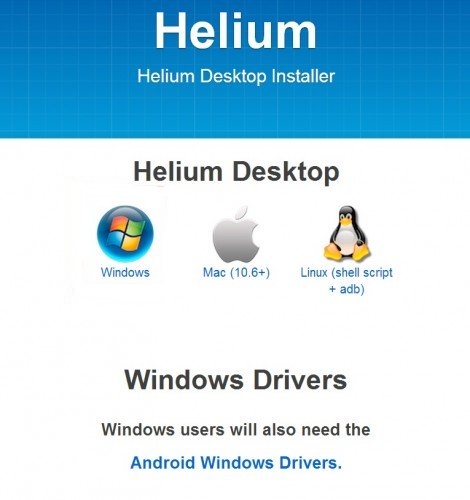
3. プログラムとファイルの検索で「gpedit.msc」を検索→ローカルグループポリシーエディターの「管理用テンプレート」→「システム」をダブルクリック。
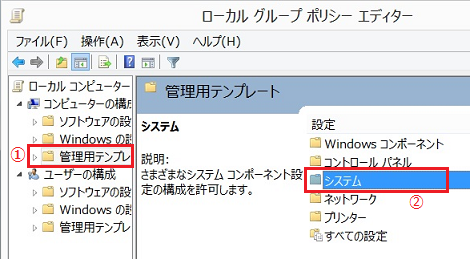
4. 「オプション コンポーネントのインストールおよびコンポーネントの修復のための設定を指定する」をダブルクリック(このメニューはWindows8以降のバージョンのみ)。
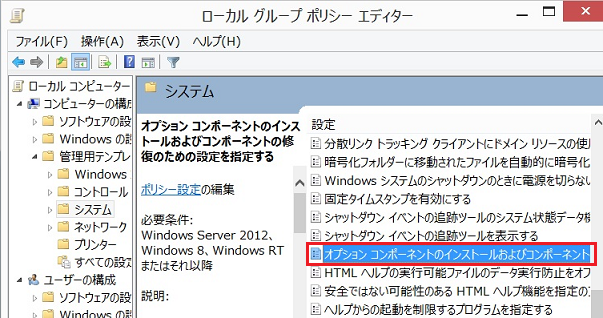
5. 「有効」と「Windows Server Update Services(WSUS)の代わりに、Windows Updateに直接アクセスして修復コンテンツをダウンロードする」にチェックを入れ、「適用」→「OK」
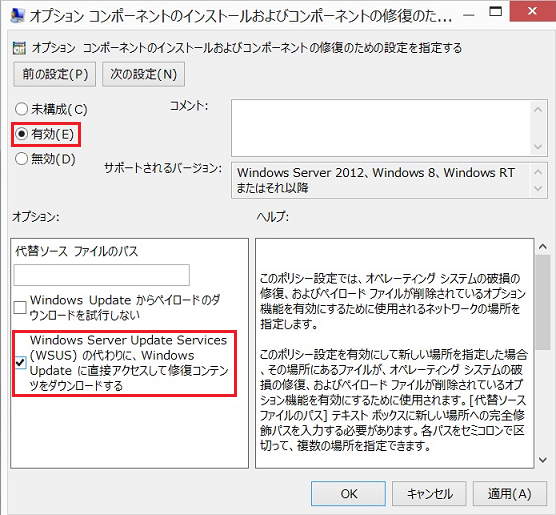
6. 「Microsoft .NET Framework 2.0 Service Pack 2」をダウンロード→「NetFx20SP2_x64.exe」にチェックを入れ、画面に従って操作してください。
7. ダウンロードしておいたHelium Desktopの「CarbonSetup.msi」をセットアップしてください。画面に従って「Next」を押していくと完了します。
8. パソコンにAndroid端末のadbドライバがない場合、インストールが必要です。1. 「Android Windows Drivers」で「Windows」をクリックしてインストールしてください。
Heliumでのバックアップ方法
1. パソコンとAndroidにインストールした「Helium」をそれぞれ起動→USBケーブルで接続
2. 「バックアップ」タブ→バックアップしたいアプリにチェック→「バックアップ」
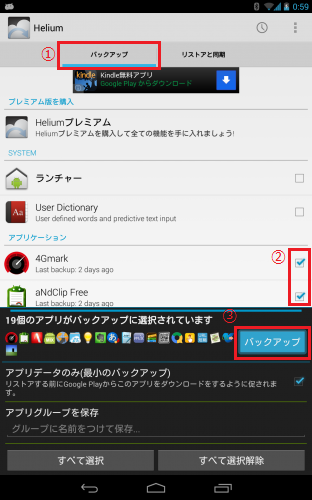
3. バックアップ先を選択すると、バックアップがスタートします。「Internal Storage」は内部ストレージのことです。「クラウドストレージアカウントを追加」選択すると、Dropboxなどに保存できるようになります。
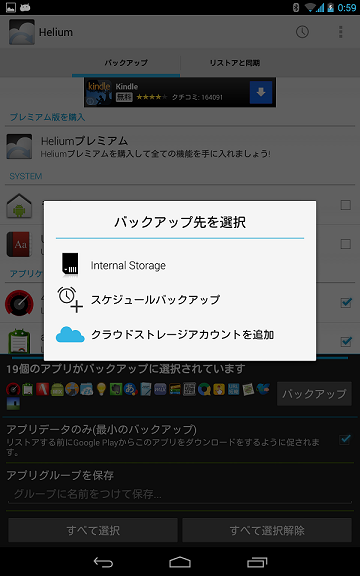
その後「バックアップは完了しました。」と表示されれば、無事にバックアップ完了です。
※Nexusシリーズなどは「ブートローダーのアンロック」をおこなうと内部ストレージのデータが全消去されるので、注意してください。
Heliumでのデータ復元方法
1. 「リストアと同期」タブを選択→「Internal Storage」などバックアップした場所をタップ
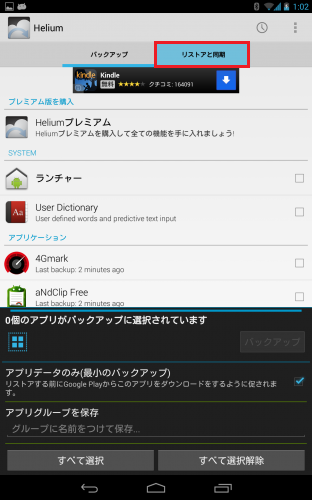
2. バックアップしたアプリ一覧のなかから、復元したいものにチェック→右下の「リストア」で復元完了です。
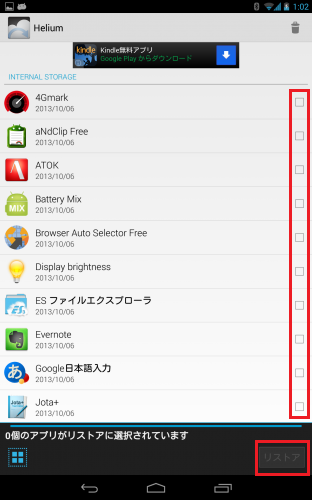
まとめ
Androidのデータをバックアップ・復元する方法は、以下の3種類であると解説しました。
[box class=”blue_box”]
- Googleアカウント
- バックアップアプリ
- パソコン
[/box]
また、アプリ内のデータは以下のいずれかの手段でバックアップする必要があります。
[box class=”blue_box”]
- Googleアカウント(Google+)での同期
- アプリ内での引き継ぎ作業
- Heliumを使う
[/box]
Androidのデータバックアップは、方法によってバックアップできるデータが異なります。端末の変更で大事なデータをなくしてしまわないよう、よく確認して作業をおこなうことが重要です。

