iPhoneのデータをバックアップする方法って定期的にやらないと忘れてしまいますよね。
機種変更をするとき、また故障したときにデータを移すため、バックアップをしておくことは非常に重要です。
iPhoneではiTunesとiCloud、また外づけメモリを使う3種類の方法でバックアップをとることができます。ここでは、iPhoneのデータをバックアップする方法と復元方法、メリット・デメリットなどをわかりやすく解説していきます。
iCloudを使ったバックアップの方法・特徴
まず、iCloudを使う方法を解説していきます。iCloudとはいわゆるクラウドサービスで、ネット上にデータを移動・保管することのできるアプリです。iPhoneだけで操作できますが、WiFi環境が必要になります。
iCloudでのバックアップ方法
1. ホーム画面から設定アプリを起動→スクロールしていき、「iCloud」を選択
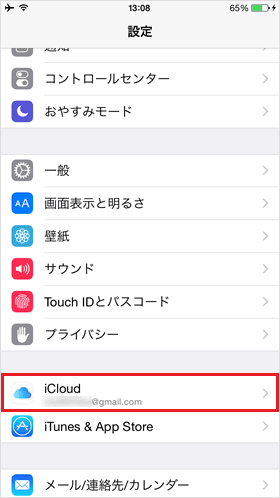
2. Apple IDでログインします(Apple IDがない方は、登録の必要あり)。
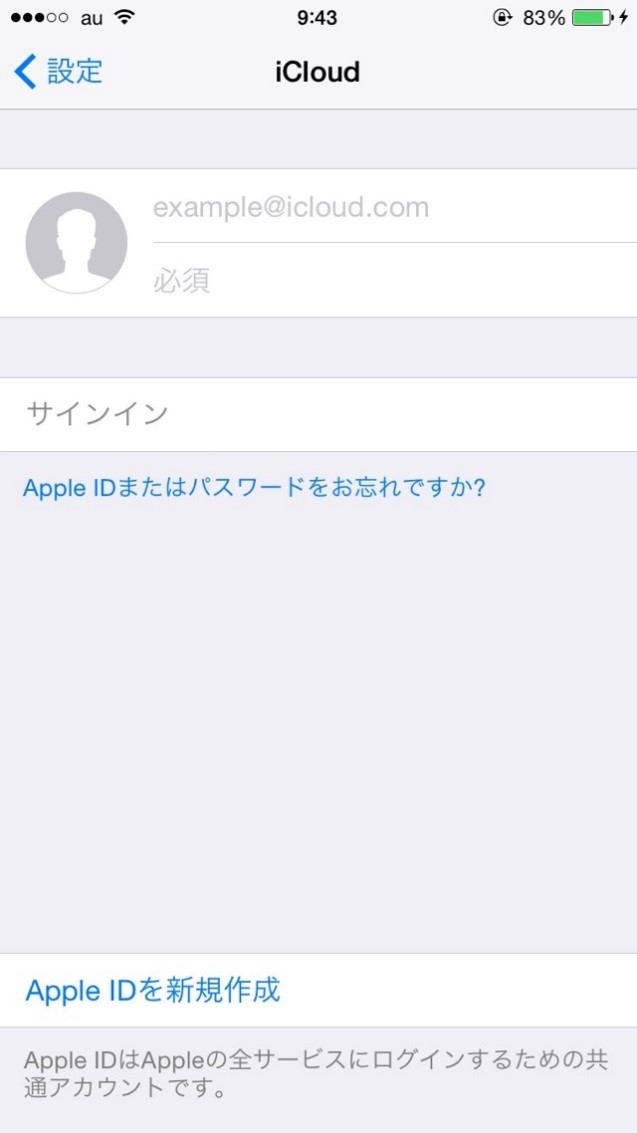
3. つづいて、iPhoneのSafariの履歴・ブックマークをパソコンと同期するかを選びます。パソコンでブックマークのページを見たい方は「結合」。
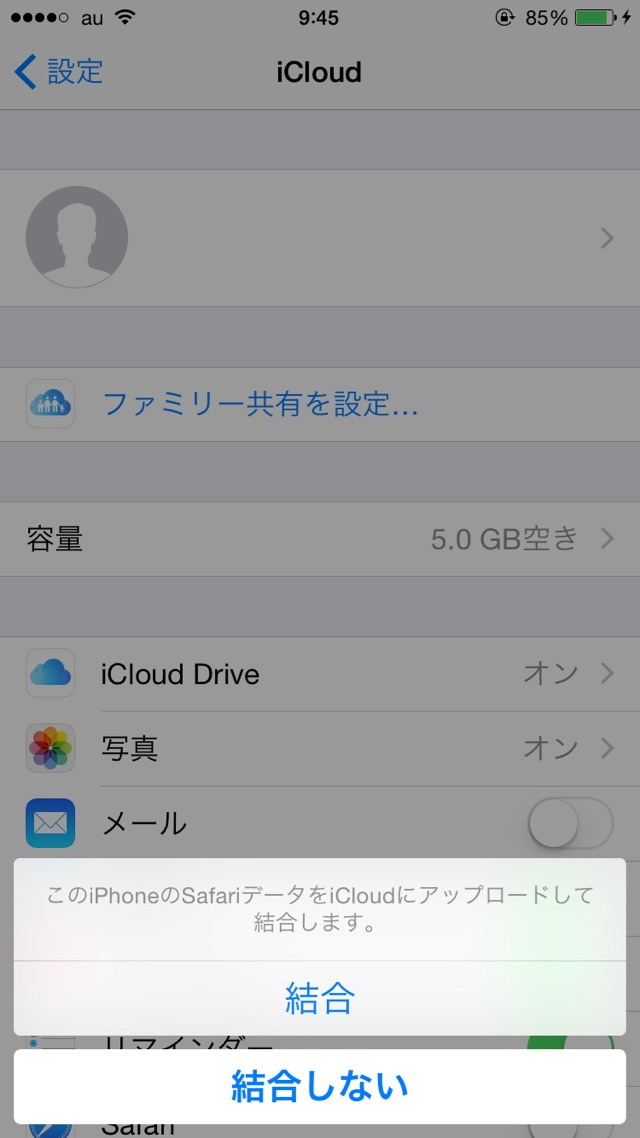
4. 「バックアップ」を選択
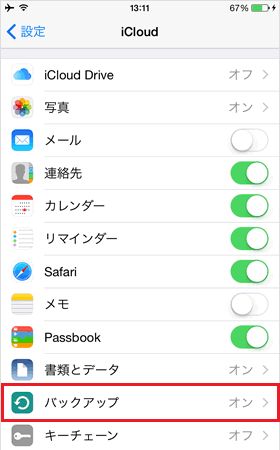
5. ①iCloudバックアップのスイッチをオン(黄緑)→②「今すぐバックアップを作成」でバックアップがスタートします(WiFi環境が必要)。
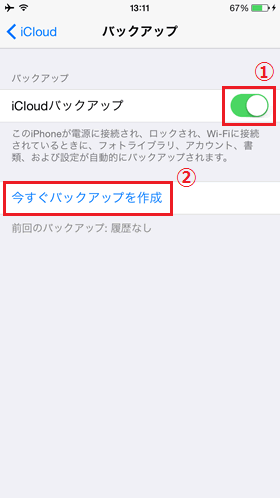
バックアップがスタートすると、「バックアップを作成中…」という表示が出ます。バックアップ作業が終わると表示が消え、「前回のバックアップ」という部分の日づけが更新されます。
iCloudは容量がいっぱいになると、一部データが保存できなくなってしまいます。足りなくなったら、一部データを別のストレージサービス(Dropboxなど)にアップするといった工夫が必要です。
iCloudでバックアップできるデータとは?
iCloudでは、バックアップできるデータの種類が限定されています。なにをバックアップできるかは、以下のとおりです。
【設定データ】
- 着信音
- ホーム画面のアプリ配置
- ビジュアル・ボイスメール
【履歴データ】
- iMessage、SMS、MMS のメッセージ
- デバイスの設定
【アプリ関連】
- カメラロールの写真、ビデオ
- アプリのデータ
iCloudのメリット・デメリット
このバックアップ方法のメリットとデメリットについて解説していきます。それぞれの方法で特徴が異なるので、もっともよいと思うものを利用するのがおすすめです。
iCloudでバックアップするメリット
- データ5GBまでなら無料
- iPhoneだけでバックアップできる
- WiFi接続してロック状態で電源に接続すると、自動で1日1回バックアップする
iCloudでバックアップするデメリット
- WiFi接続する必要がある
- データをバックアップできる容量が限定されている
- バックアップできるデータの種類が少ない
- バックアップして180日以上経過すると、データの消える可能性がある
iTunes(パソコン)を使ったバックアップの方法・特徴
つづいて、iTunesを使う方法です。iTunesとは、iPhoneやiPodのデータを移すときなどに使える無料のソフトです。パソコンにインストールする必要があります。
iTunesでのバックアップ方法
1. パソコンでiTunesを起動→ケーブルでiPhoneと接続する
2. ①画面左上、iPhoneマークのボタンをクリック→②概要→③このコンピュータ→④iPhoneのバックアップを暗号化、とクリック
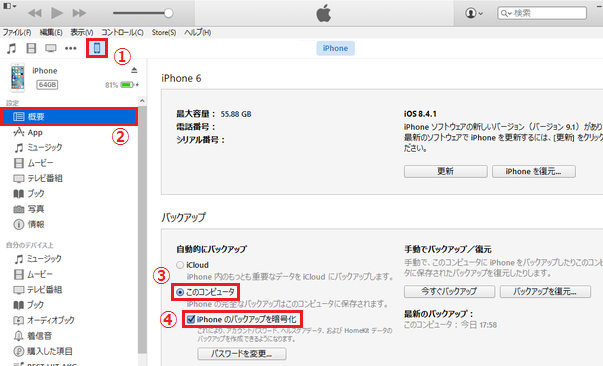
3. パスワードを設定するポップアップが表示されるので、希望の文字列を入力、「パスワードを設定」でOK(パスワードを忘れると復元できなくなってしまうので注意)。
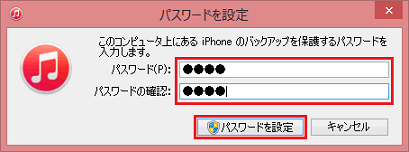
バックアップが取れているかは、上記項目2の画面にあるバックアップの欄で、「最新のバックアップ」の日づけが更新されたかどうかで確認できます。
iTunesでバックアップできるデータとは?
iTunesでは、iCloudより多くの種類のデータをバックアップすることができます。
【設定データ】
- 壁紙
- ホーム画面のアプリ配置
- アプリの設定などのデータ
- 位置情報の使用を許可したアプリ・ウェブサイト
- ネットワーク設定
- 予測変換
- メールアカウント(メール自体はバックアップ不可)
- Game Centerのアカウント
- Microsoft Exchange のアカウント設定
- ブラウザの自動入力データ
- メール、サイト、WiFi、アプリのパスワード
- 登録済みのBluetooth デバイス
【履歴データ】
- iMessage、SMS、MMS のメッセージ
- ボイスメモ
- 通話履歴
- カメラロールの写真、ビデオ
- マップアプリのブックマーク、検索履歴
- インストール済みのプロファイル(別のデバイスには復元不可)
- Safariのブックマーク、Cookie、履歴、開いているページなどのデータ
【アプリ関連】
- アプリのデータ(アプリ自体と一部データは保存できない)
- オフラインのアプリのキャッシュ、データ
- 連絡先、よく使う連絡先
- カレンダーの予定
- カメラロールの写真、ビデオ
- アプリ内で購入したもの ほか
※アプリのデータが保存できない場合のために、各アプリで「データ引き継ぎ」などの設定をしておくとよいでしょう。
iTunesのメリット・デメリット
このバックアップ方法のメリットとデメリットについて解説していきます。
iTunesでバックアップするメリット
- 無料で利用できる
- WiFi接続する必要がない
- iCloudよりバックアップできるデータの種類が多い
- 空き容量が多い
iTunesでバックアップするデメリット
- パソコンが必要
- パソコンが故障すると利用できない
- iPhone、iPod touchのデータバックアップをiPadなどで復元することはできない
外づけメモリでバックアップの方法・特徴
iPhoneのバックアップはiTunesやiCloudのほか、メモリを使ってバックアップする方法もあります。
どの製品を選べばよいかは、「iPhone用 外付けメモリ」などと検索し、製品情報や口コミを参考にするとよいでしょう。また、データの復元方法についても、サイトを参照してください。
外づけメモリでのバックアップについて
外づけメモリでのバックアップは、製品によって操作方法が異なります。また、製品ごとでバックアップできるデータの種類も違ってきます。取り扱い説明書やサイトを参照してください。
多くの場合、外づけメモリ用のアプリをインストールして、そこでデータ管理をする方式のようです。
外づけメモリのメリット・デメリット
iPhone用の外づけメモリにも、メリットとデメリットがあります。
外づけメモリでバックアップするメリット
- 容量が選べる
- ネット環境がなくても使える
- 維持費が必要ない
外づけメモリでバックアップするデメリット
- メモリを購入する必要がある
- 設定や作業が複雑な場合がある
- 音楽データなどが移せない場合もある
- iOSのバージョンアップなどで非対応になる場合もある
iCloudのバックアップデータ復元・削除方法
iCloudを使ってバックアップしたデータを、別のiPhoneや初期化したiPhoneで復元する方法、またいらなくなったバックアップデータを削除する方法について解説します。
iCloudでのデータ復元方法
1. データ移行したいiPhoneの初期設定を進める→Appとデータの項目で「iCloudバックアップから復元」
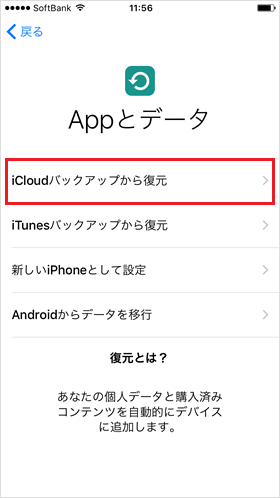
2. Apple IDとパスワードを入力→「次へ」
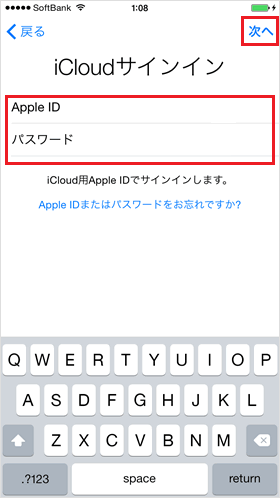
3. 利用規約を確認→「同意する」
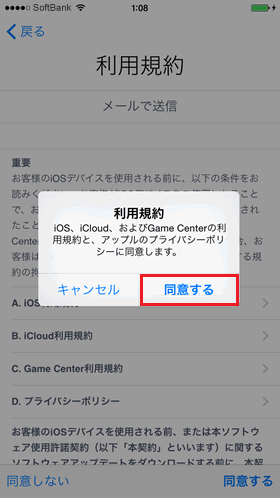
4. バックアップの一覧が表示されるので、復元したいデータを選択すると、復元がはじまります。
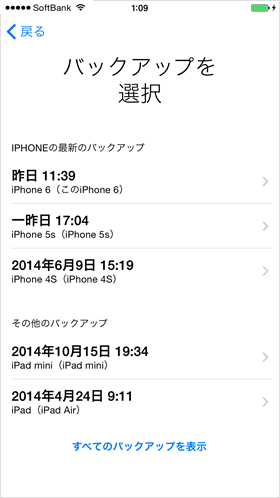
iCloudのバックアップデータ削除方法
一部のデータを選択して削除する方法
1. 設定アプリを起動→「iCloud」を選択
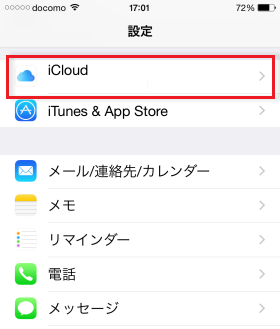
2. 容量を選択
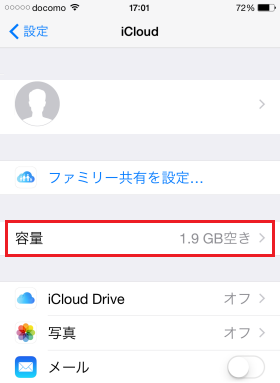
3. 「ストレージを管理」を選択
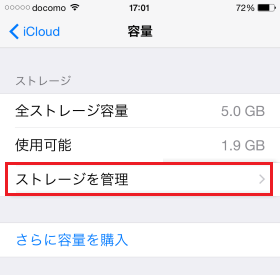
4. バックアップしてあるデータが表示されたら、不要なアプリを選択
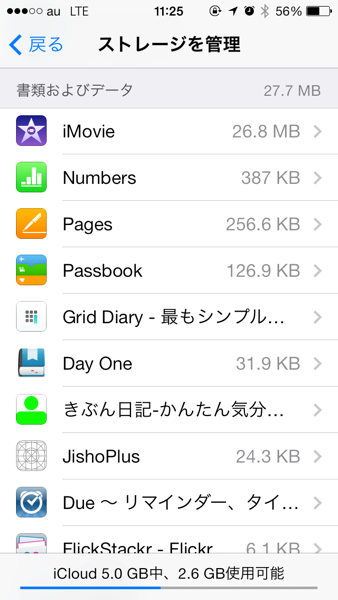
5. 「すべて削除」で完了します。
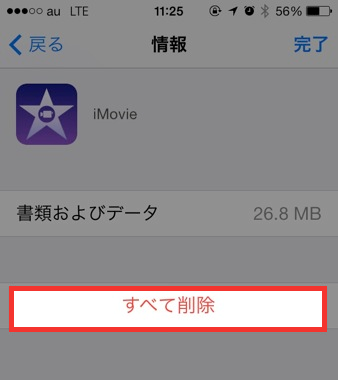
バックアップデータを一括で削除する方法
1. 前項「一部のデータを選択して削除する方法」の手順1~3に従い、「ストレージの管理」へ
2. データを消去したい端末を選択
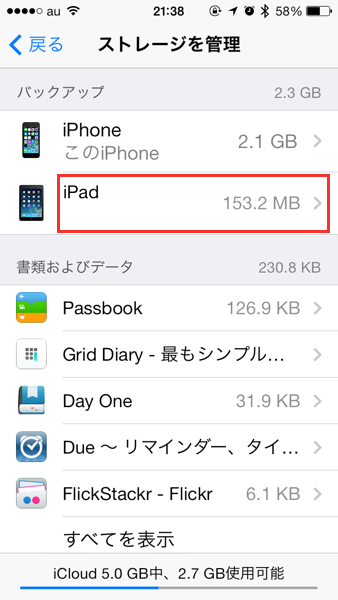
3. 「バックアップを削除」を選択で完了
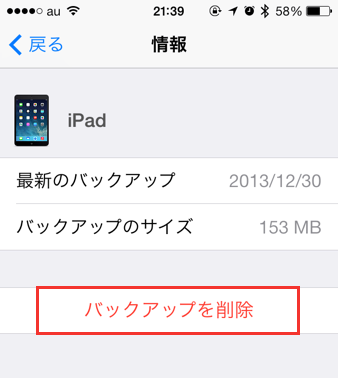
iTunesを使ったバックアップの復元方法
つづいて、iTunesでバックアップしたデータを復元する方法と、不要なデータを削除する方法を紹介していきます。
iTunesでのデータ復元方法
1. iTunesを起動し、iPhoneを接続した状態でiTunesの「バックアップを復元…」をクリック
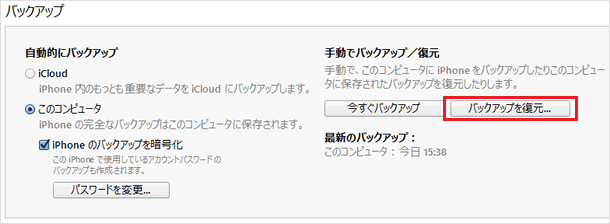
2. ポップアップが表示されるので、「iPhoneの名前」から復元したいiPhoneの名前を選択→「復元」
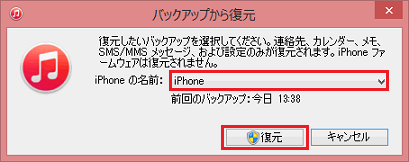
3. 復元作業が完了すると、以下のウィンドウが表示されます。
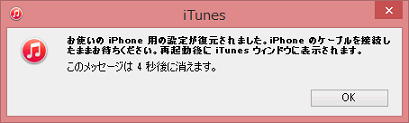
iTunesのバックアップデータ削除方法
1. iTunesを起動して「Ctrl」+「,」キーを押して環境設定画面を開く(Macの場合「command」+「,」)→「デバイス」ボタンを押す
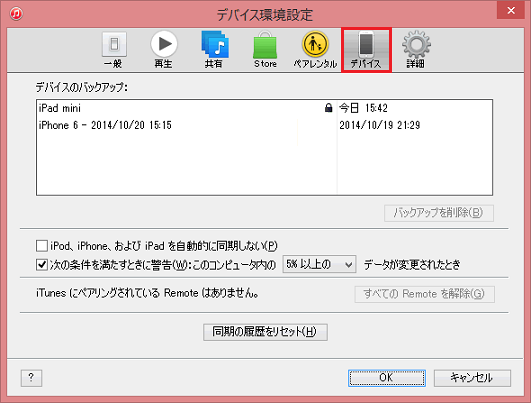
「デバイスのバックアップ:」に表示されているのが、バックアップデータの一覧です(暗号化されているデータにはカギのマークがついています)。
2. 不要なデータをクリック→右下の「バックアップを削除」
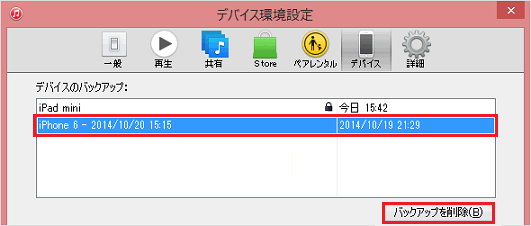
3. 確認画面が表示されるので、「削除」をクリックすると完了です。

まとめ
iPhoneにおける3通りのバックアップ方法をご紹介しました。それぞれの方法について特徴をまとめると、以下のようになります。
iTunes:一番カンタン、パソコンがあるならおすすめ
iCloud:パソコンがなく、WiFiがつなげるならおすすめ
メモリ:パソコン、WiFiを利用しないでバックアップするときに便利
※いくつかの方法でバックアップをとっておくと安心ですが、iCloudをオンにするとiTunesがオフになるので注意してください。
モノはいつ壊れるか分かりません。突然の故障や水没などのトラブルが発生しても、スムーズにデータを移動できるように、バックアップは定期的にとっておくと安心できるのではないでしょうか。
[btn class=”rich_pink”]iPhone修理店 全国まとめはこちら[/btn]
