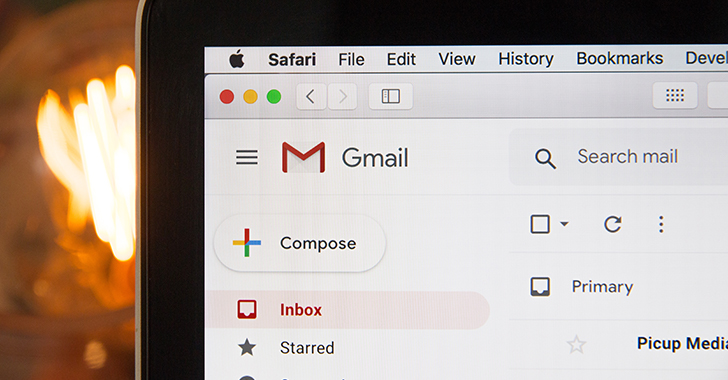GoogleアカウントやGmailにおける不正アクセスなどの被害を防ぐには、セキュリティ対策に有効な設定にしておくべきです。
では、具体的にどのような設定をしておけばよいのか、また不正なログインを受けにくいパスワードのつくり方など、パソコン・スマホ両方での対策を解説していきます。
2段階認証を設定する(スマホ・PC)
2段階認証とは、ID・パスワード以外にスマホで受信する「認証コード」も入力しないと、アカウントにログインできなくする機能です。これによりさらにセキュリティを高められます。
1. ログインとセキュリティのページにアクセス→「2段階認証プロセス」をクリックします。
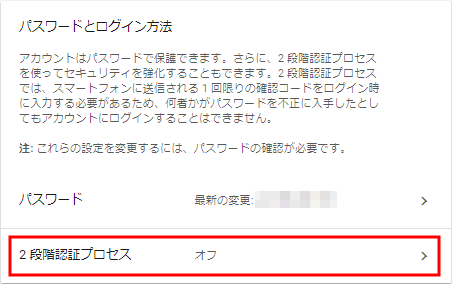
2. 「開始」をクリックします。
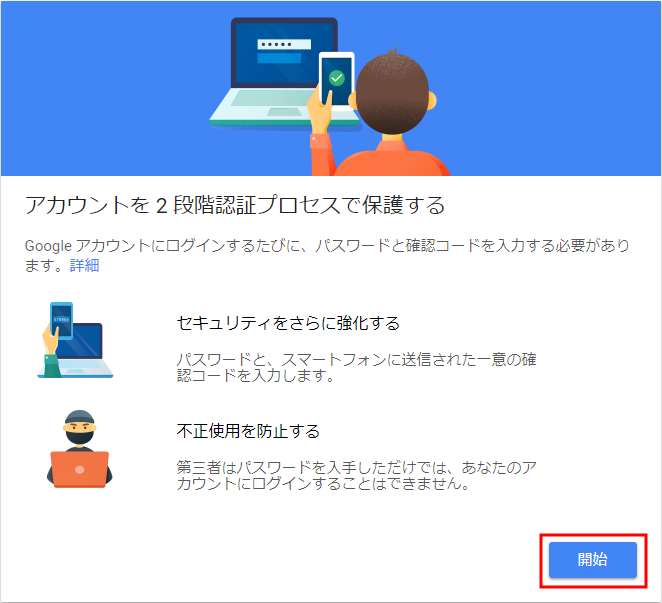
3. コードの取得方法を選択し、「次へ」をクリックします。
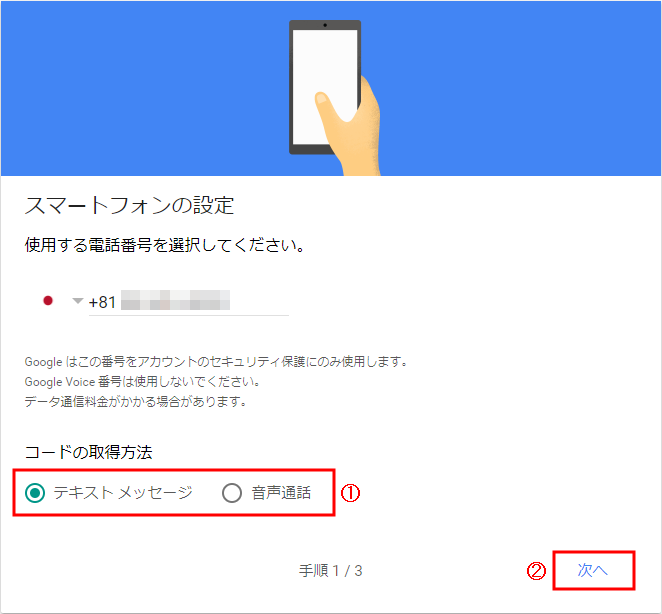
4. 「テキストで受信=SMS」「電話で受信=電話の自動音声」で番号が通知されるので、コード入力欄に入力し、「次へ」をクリックします。
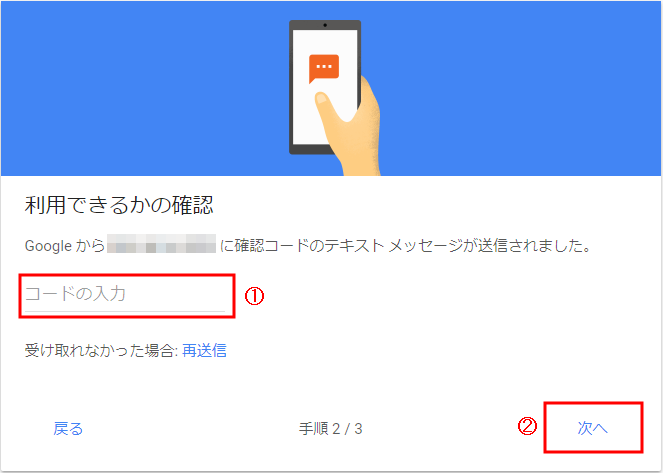
5. 番号の認証が終わると、「2段階認証プロセスを有効にしますか?」と表示されるので、よければ「オンにする」をクリックして完了です。
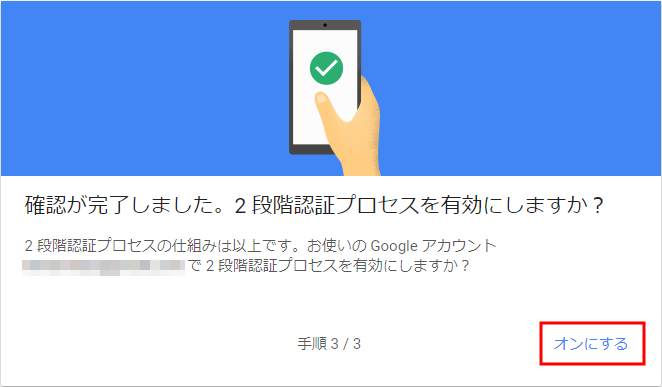
アカウント復元オプションを設定する(スマホ・PC)
アカウント復元オプションとは、パスワードを忘れたときやアカウントにアクセスできないというとき、再設定をおこなうための機能です。
再設定用の電話番号を追加
1. 再設定用の電話番号ページにアクセスし、ログインします。
2. 「再設定用の電話番号を追加」→入力して「確認」をクリックします。
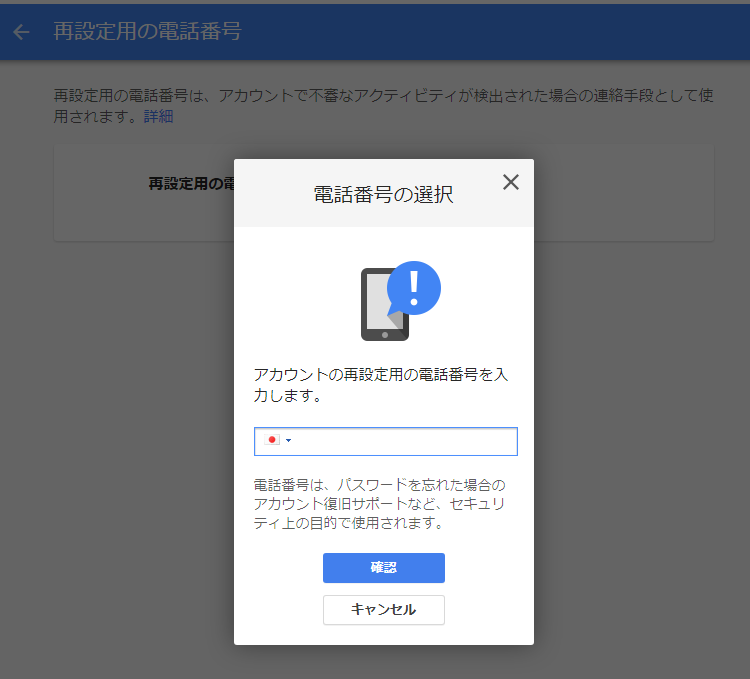
再設定用のメールアドレスを追加
1. 再設定用のメールアドレスページにアクセスし、ログインします。
2. 「再設定用のメールアドレスを追加」→入力して「完了」をクリックします。
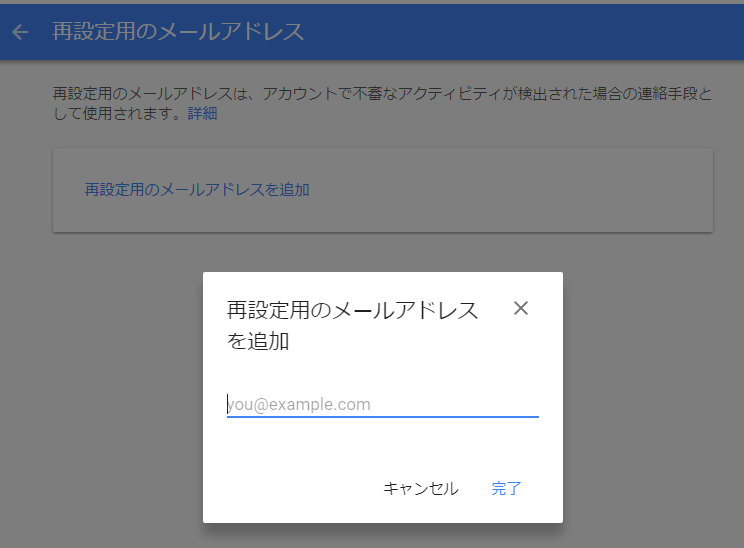
なお、電話番号・メールアドレスともに登録後は横に表示される編集アイコンを押せば、変更できます。
アプリ・ブラウザの更新
アプリやソフトのアップデートは、セキュリティの弱点を修正することができます。最新バージョンが公開されたら早めにやっておきましょう。
Gmailアプリの更新(スマホ)
App Storeで「アップデート」を確認し、Gmailアプリの最新バージョンが公開されていたら、更新するようにしましょう。
ブラウザの更新(PC)
各種ブラウザで、それぞれ以下のように操作することでバージョン確認・更新をすることができます。
Internet Explorer
右上の歯車アイコン→「バージョン情報」で最新版かどうか確認できます。
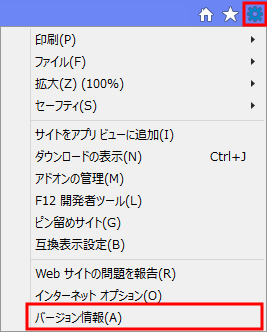
最新版はこちらのページからインストールすることができます。
Chrome
3点のアイコン→「ヘルプ」→「Google Chromeについて」でバージョンを確認できます。
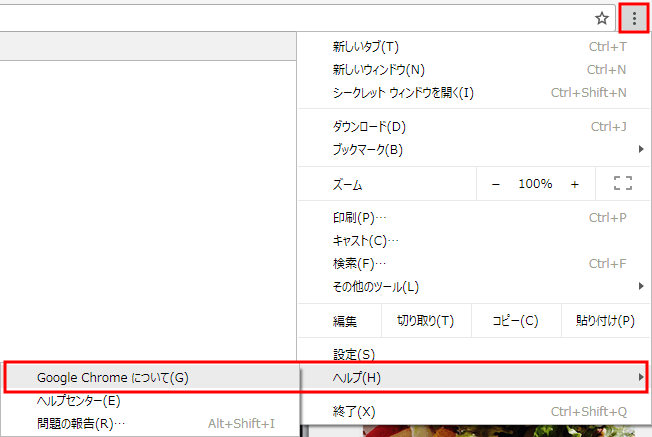
最新版ではない場合、「Google Chromeを再起動して更新を完了してください。」と表示されるので、その右「再起動」を押すとアップデートされます。
Firefox
右上の「≡」→「?」のアイコンをクリックします。
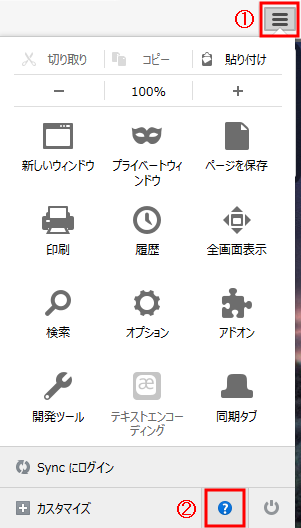
「Firefoxについて」をクリックするとバージョンが表示されます。
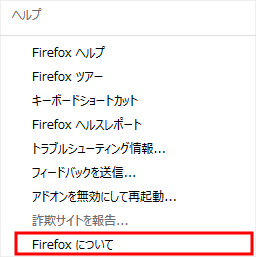
これも最新ではないと更新ボタンが表示されるので、そこからアップデートできます。
複雑なパスワードを設定する
セキュリティを高めるには、パスワードの設定も重要です。単純で短いもの、ほかのサイトと使いまわすなどしないようにしましょう。変更する方法は以下です。
パスワードの変更方法(スマホ・PC)
1. ログインとセキュリティのページにアクセス→「パスワード」
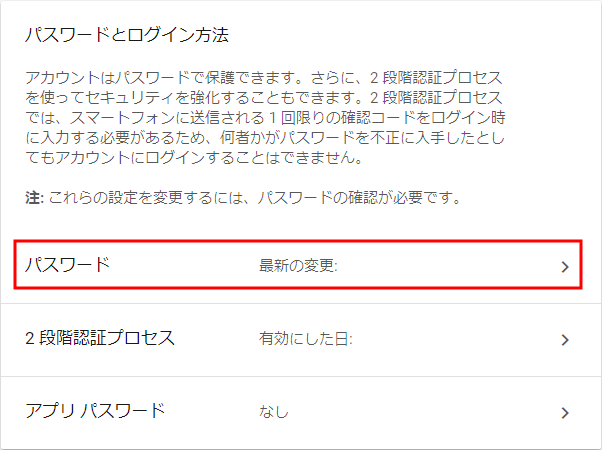
2. ログイン後、新しいパスワードを2回入力→「パスワードを変更」をクリックします。
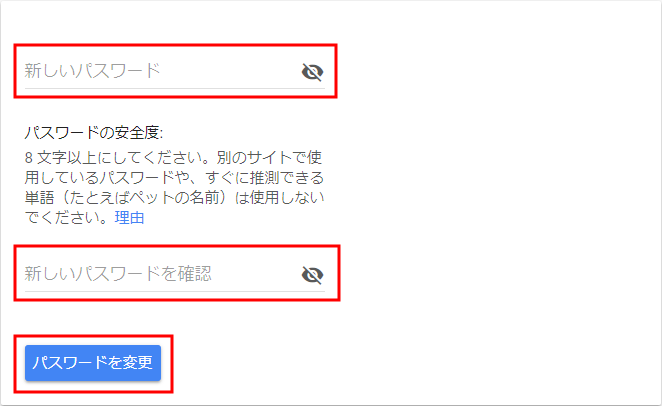
3. 下記画面が表示されたらパスワード変更は完了です。
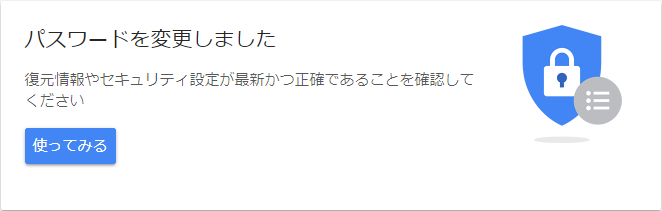
複雑なパスワードを設定するコツ
上記の変更ページにもありますが、文字列は8文字以上、英字・数字・記号を混ぜたものがオススメです。
まとめ
GoogleアカウントやGmailをより安全に利用するためのセキュリティ設定をご紹介しました。パスワードの複雑化や、認証を増やすのは少々面倒に感じるかもしれません。
しかし、不正ログインによるアカウント乗っ取り、重要な個人情報の盗難を防ぐ効果を高めることができます。やっておいて損はないといえるでしょう。