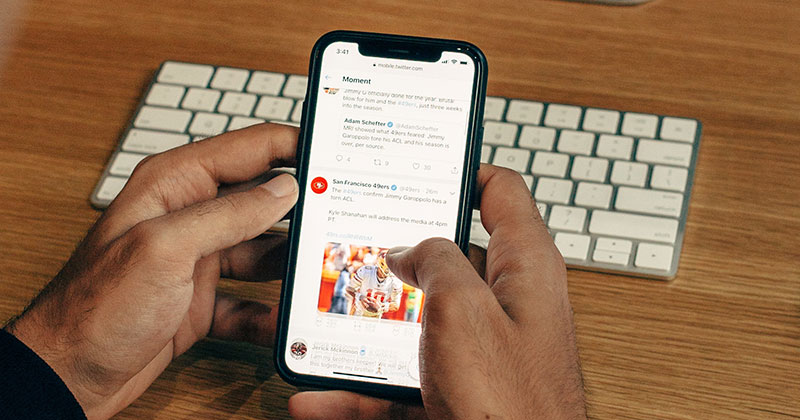Twitterをはじめ利用者の多いサイトでは、第三者から不正ログインされて個人情報を抜かれたり、乗っ取られたりなどの被害が少なからず発生しています。
このような被害にいち早く気づくには、ログイン履歴のチェックも重要です。TwitterのアプリとPCで、いつ・どこから・どのIPでログインしたか、調べる方法をご紹介します。
【iPhone】Twitterのログイン履歴を確認する方法
iPhoneでログイン履歴を確認するには、Twitterアプリとブラウザの両方が必要になります。
1. Twitterアプリを起動して自分のアイコンをタップ → メニューから「設定とプライバシー」をタップします。
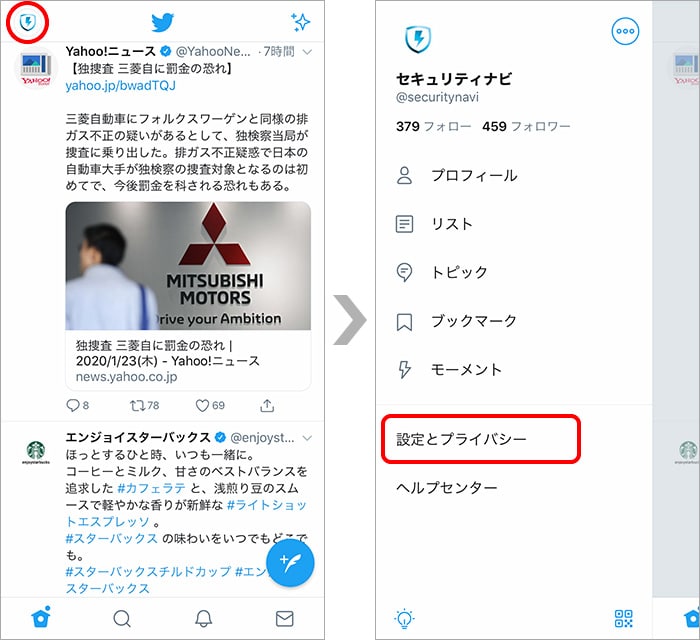
2. 「アカウント」→「Twitterデータ」の順にタップします。
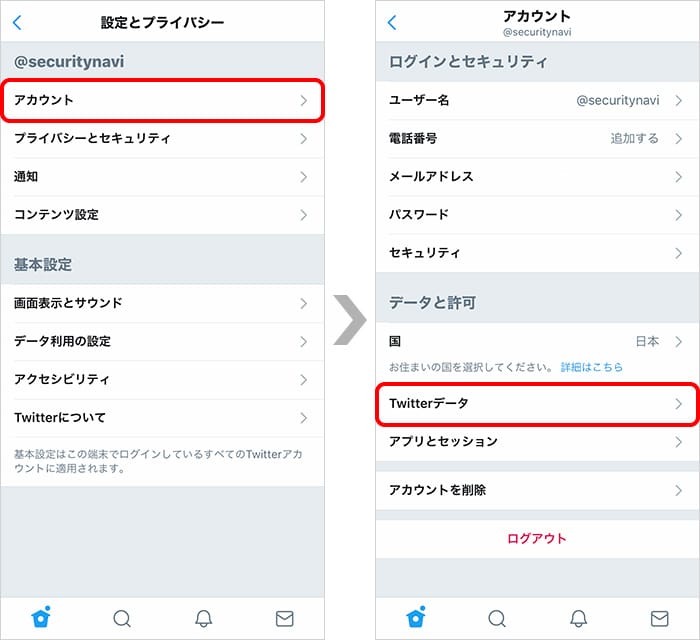
3. ブラウザ版のTwitterが開くので、ログインして「アカウント履歴」をタップします。
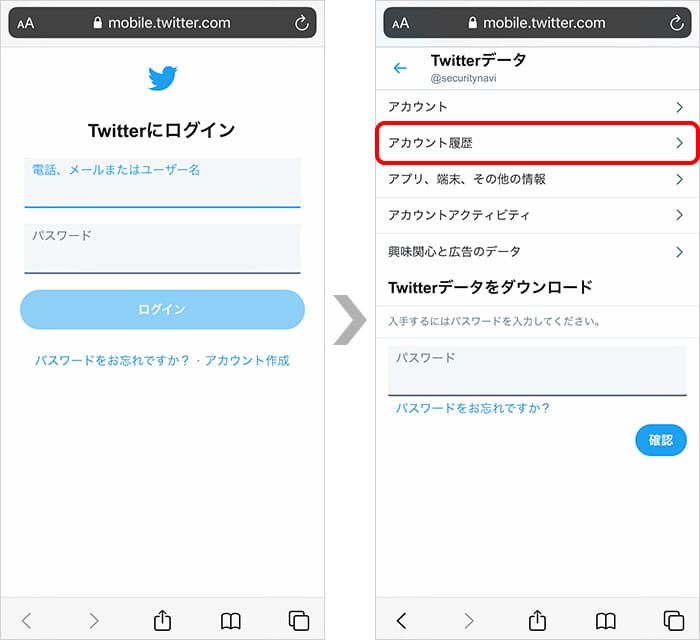
4. 「アカウントアクセス履歴」をタップ → パスワードを入力し「確認」をタップします。
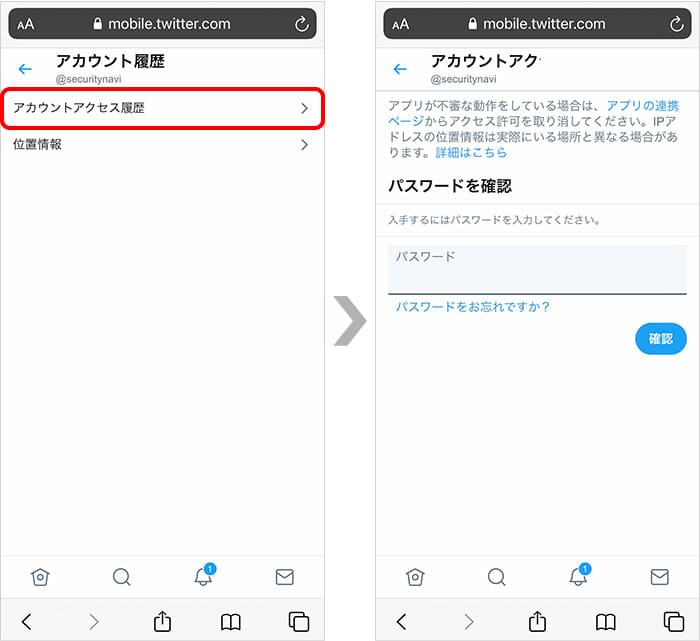
5. アクセス日時・アプリ・IPアドレスが一覧で表示されます。
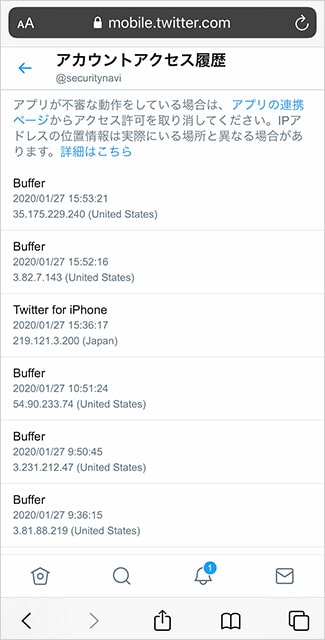
「Twitter for iPhone」と表示されているものが、iPhoneからのログイン履歴です。
【PC】Twitterのログイン履歴を確認する方法
PCブラウザからログイン履歴を確認する手順は、以下のとおりです。
1. Twitterを開いて左のアイコンの中から「…」をクリック → メニューが表示されるので「設定とプライバシー」をクリックします。
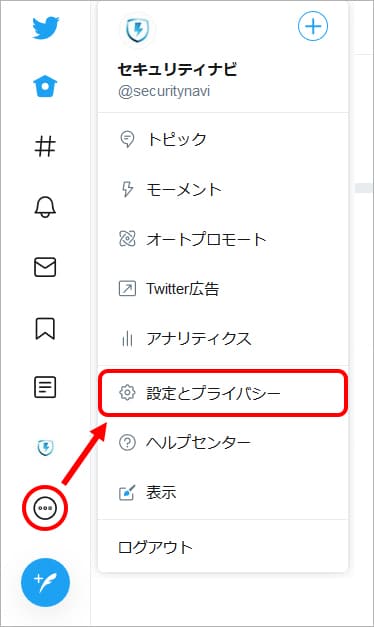
2. メニューから「アカウント」 → 「Twitterデータ」の順にクリックします。
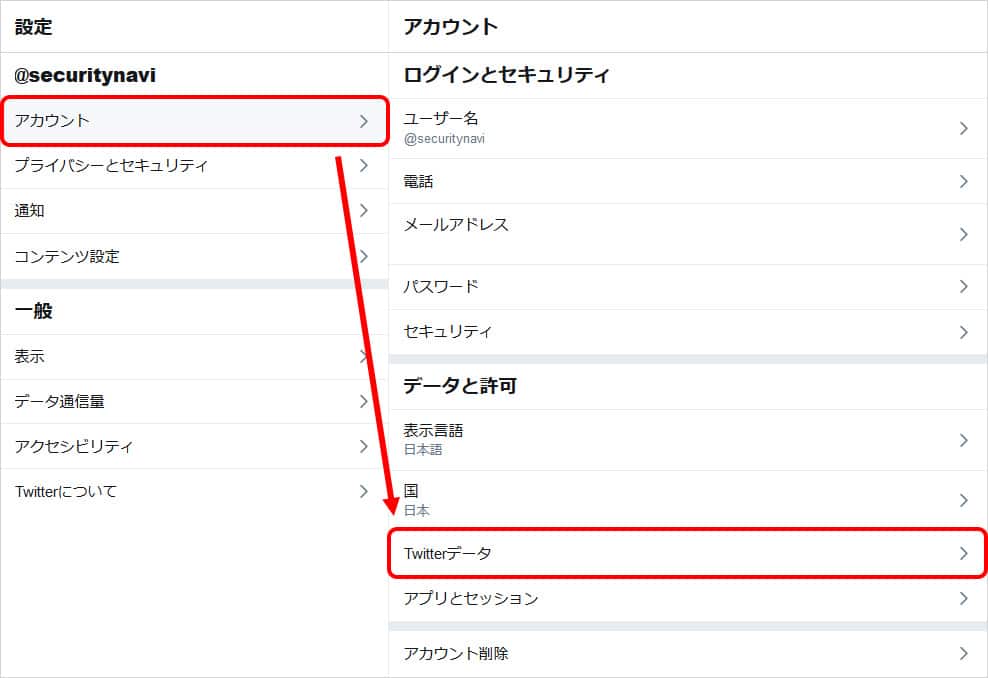
3. 「アカウント履歴」 → 「アカウントアクセス履歴」の順にクリックします。
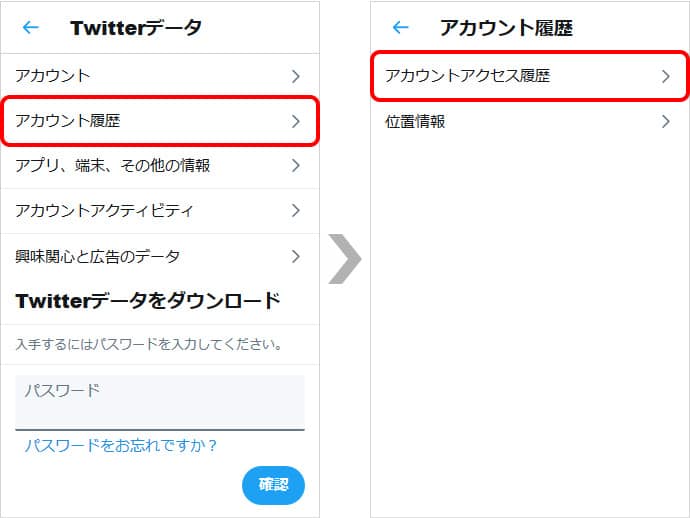
4. パスワードを入力し「確認」をクリックすると、ログイン履歴一覧が表示されます。
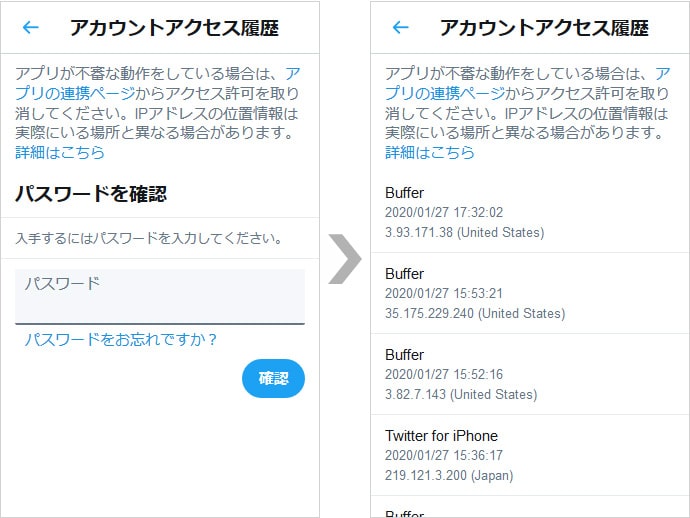
不審なログイン履歴があった場合の対処法
アクセス履歴を確認して、不審な履歴を発見した場合は、つぎのように対処してください。
アプリ連携を解除する
上記で開いた「アクセス履歴」のページで、説明文にある「[アプリ連携]ページ」のリンクをタップ→連携サプリ一覧を開きます。
連携した覚えのないアプリをタップして、一番下「アクセス権を取り消す」をタップすると連携が解除されます。
パスワードを変更する
アプリによる不正な操作ではなく、不正ログインがされているという場合は、パスワードを変更する必要があります。手順は以下のとおりです。
iPhoneの場合
1. Twitterアプリを起動して自分のアイコンをタップ → メニューから「設定とプライバシー」をタップします。
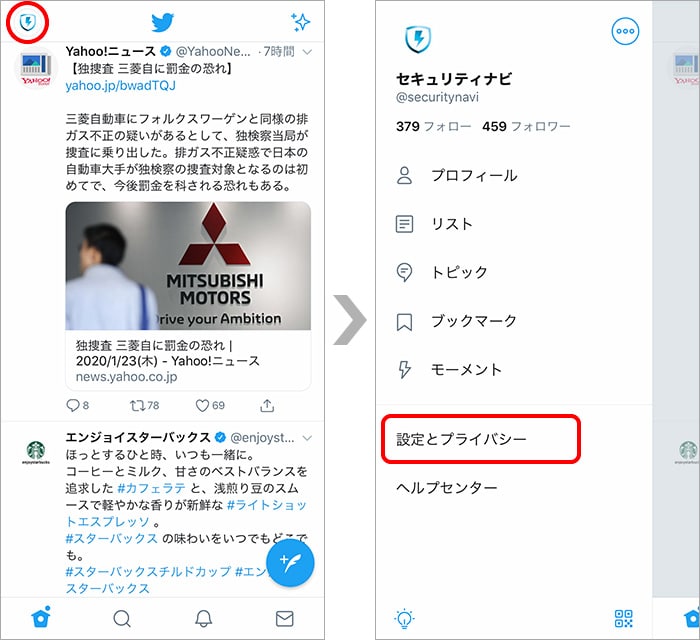
2. 「アカウント」→「パスワード」の順にタップします。
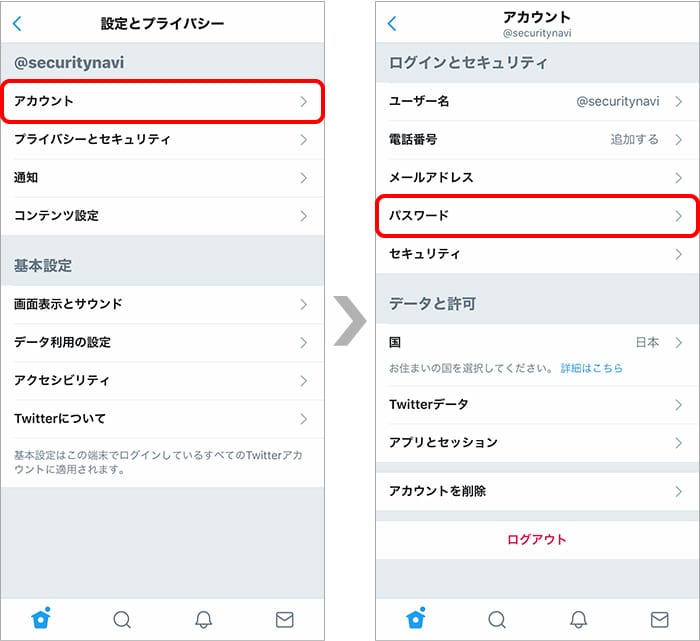
3. 現在のパスワードと新しいパスワードを入力し、「完了」で変更されます。

PCの場合
1. Twitterを開いて左のアイコンの中から「…」をクリック → メニューが表示されるので「設定とプライバシー」をクリックします。
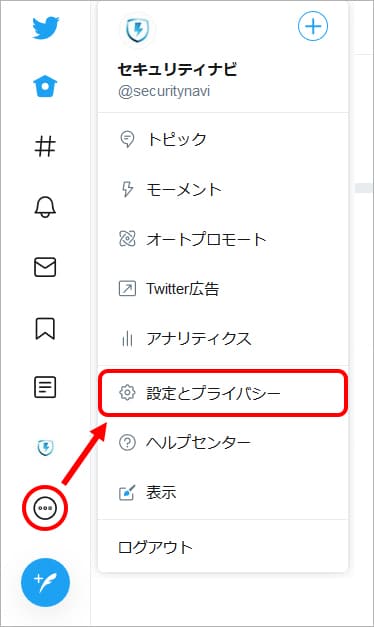
2. メニューから「アカウント」→「パスワード」の順にクリックします。
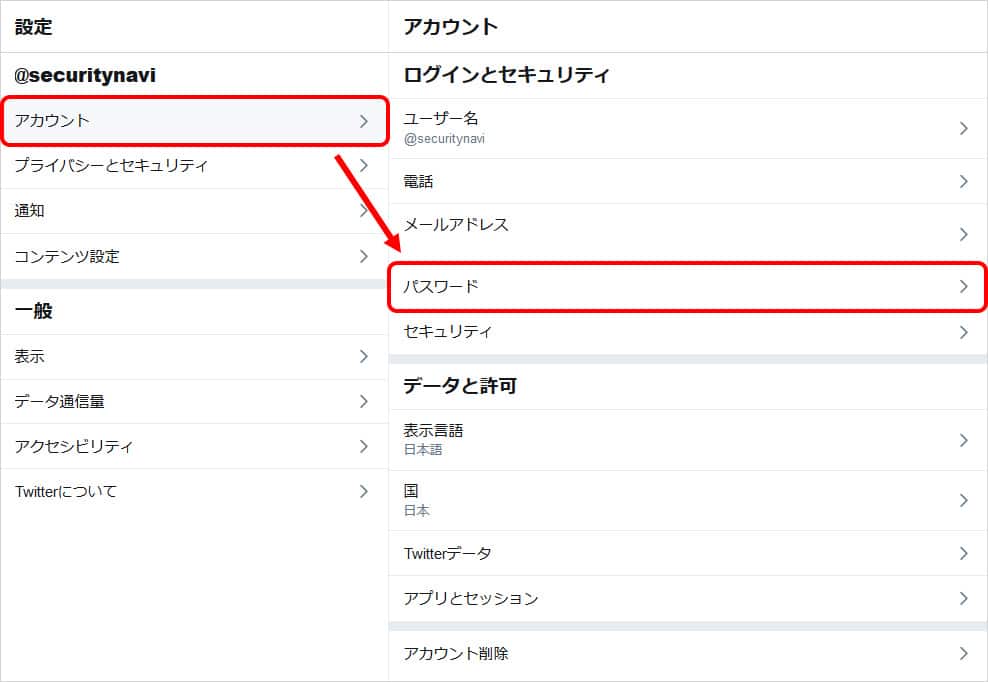
3. 現在のパスワードと新しいパスワードを入力し、「保存」で変更されます。
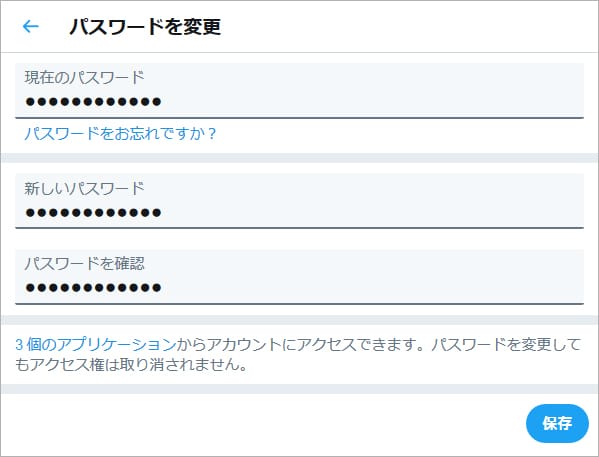
まとめ
不正ログインを防ぐには、まず定期的なパスワード変更が効果的です。さらに文字列も単純なものでなく、複雑な英数字を設定しておきましょう。
そのうえで、ログイン履歴を定期的にチェックしていれば、不正ログインを受けた際にすぐ気づけます。このような二段構えをしておけば、より安全に利用できることでしょう。