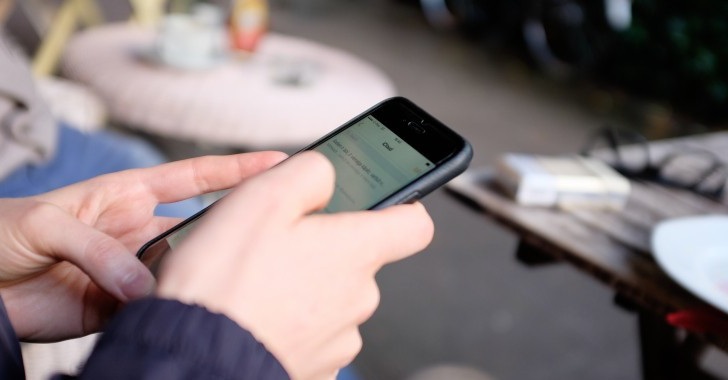iPhoneなどスマートフォンもガラケーと同様、迷惑メールが届くことがあります。
では、iPhoneだとどのように拒否設定をおこなうのでしょうか?
また解除や設定の確認をする方法、対策まで解説します。
迷惑メール対策をおこなって、うっとうしいメールをなくすだけでなく、ウイルスや詐欺などの被害からも身を守りましょう。
なお、手順はiPhone4S/5/5S/6S/SE/7共通です。
ドコモ(@docomo.ne.jp)の迷惑メール設定・確認方法
iPhoneはDocomoやauなど携帯電話会社の提供するキャリアメールと、Yahooメール・Gmailのようなフリーメールのなかから、好きなものを利用できます。
まず本項では、Docomoのメール(@docomo.ne.jp)での迷惑メール設定について解説します。
Docomoの迷惑メール設定方法
Docomoには「かんたん設定」という項目があり、これを設定することでパソコンからのメールやなりすましといった、多くの迷惑メールに該当する条件を満たすメールを拒否することができます。
かんたん設定をおこなう方法
むずかしい設定はわからないとか、とりあえず迷惑メールが来ないようにしたい、という方にオススメなのが「かんたん設定」です。弱と強があるので、どの程度のレベルで拒否したいかで選んでください。
1. Safariアプリのブックマークから「ドコモお客様サポート」を選択
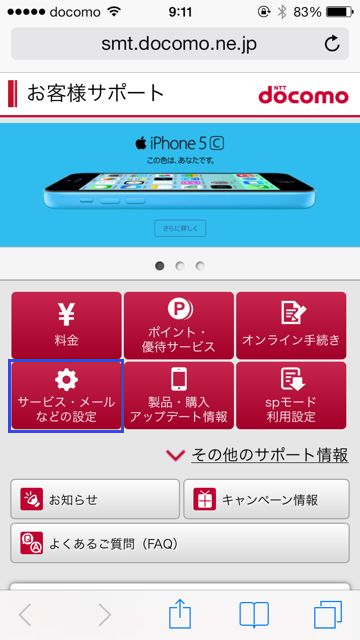
2. 「サービス・メールなどの設定」→「メール設定」を選択し、docomo IDでログイン
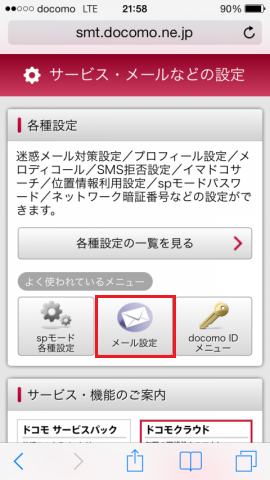
3. 下にスクロールし「迷惑メール対策」メニューの「かんたん設定」を選ぶ
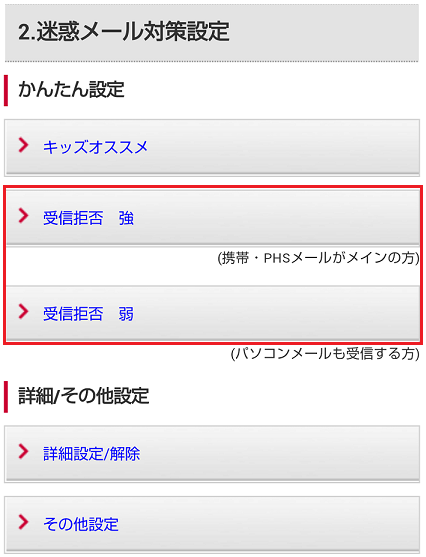
4. 設定内容を選択し、「設定を確定する」で完了です。
設定しておくとよい項目とは?
さまざまな拒否設定がありますが、なかでも設定しておくとよい項目をいくつかピックアップしてご紹介します。いずれも、前項「かんたん設定をおこなう方法」の2. メール設定から操作可能です。
特定URL付メール拒否設定
出会い系サイトなどのURLを含むメールを拒否する機能です。
大量送信者からのメール拒否設定
一日に500通以上のメールを送信するアドレスからのメールを拒否する機能です。ただし、場合によっては必要なメールマガジンをブロックしてしまう可能性もあります。その場合は、指定受信アドレスに追加しておくとよいでしょう。
指定拒否設定
特定のアドレス・ドメイン(@以降が一致するアドレス)から何通も迷惑メールが届く場合は、指定拒否設定で拒否したいアドレスを指定しておけば、そこから届かなくなります。
友だちからメールが届かないときの解除方法
迷惑メールの設定が強すぎると、場合によって必要なメールが届かないことがあります。そんなときは、つぎの手順で解除をおこなってください。
迷惑メール設定の解除方法
1. 「かんたん設定をおこなう方法」の1~3のとおり進み「迷惑メール対策」メニュー→「詳細設定/解除」
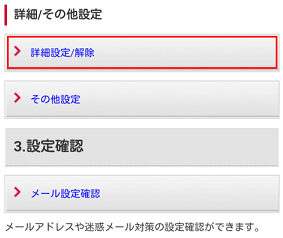
2. 認証画面に進み、spモードパスワード(数字4ケタ)を入力→「決定」
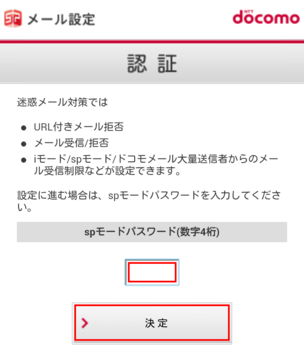
3. 設定・解除を選べる画面になるので、解除したい項目の「設定解除」を選び、「次へ」で解除できます。
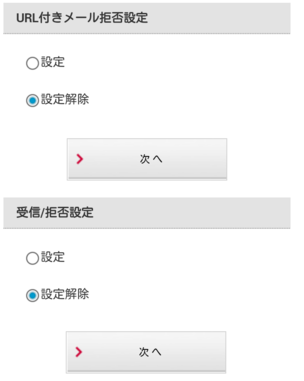
迷惑メール設定の確認方法
各種設定・確認のページにアクセスし、ログインすると確認できます。
au(@ezweb.ne.jp)の迷惑メール設定・確認方法
auのメール(@ezweb.ne.jp)を利用している場合の迷惑メール設定と解除、設定確認の方法についてまとめて解説していきます。
auの迷惑メール設定方法
auで設定しておくとよいオススメ設定の設定方法や、推奨の設定項目をご紹介します。
オススメ設定をおこなう方法
Docomo同様に、auでも一括で迷惑メールのフィルタを設定できる「オススメ設定」というものがあります。とりあえずはコレを設定しておけば、たいていの迷惑メールはシャットアウトできるでしょう。
1. 迷惑メールフィルタ設定のページにアクセス→Eメール設定の「迷惑メールフィルターの設定/確認」
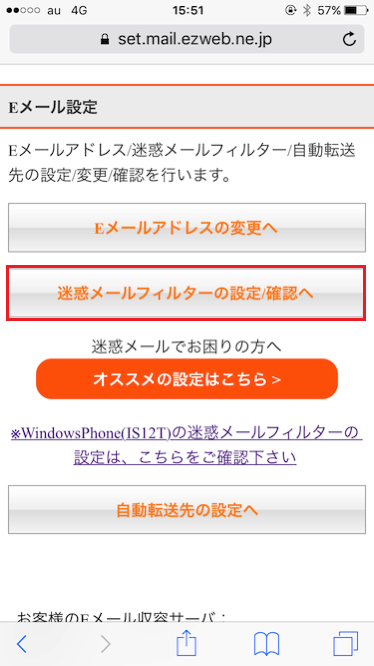
2. auで登録時に設定した暗証番号(4ケタ)を入力し、「送信」
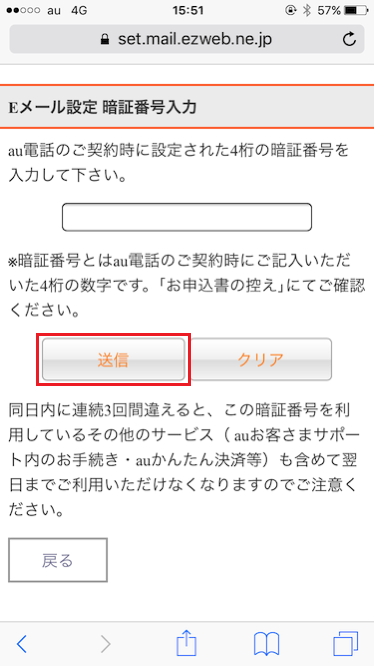
3. 「オススメ設定をする」→「OK」で完了
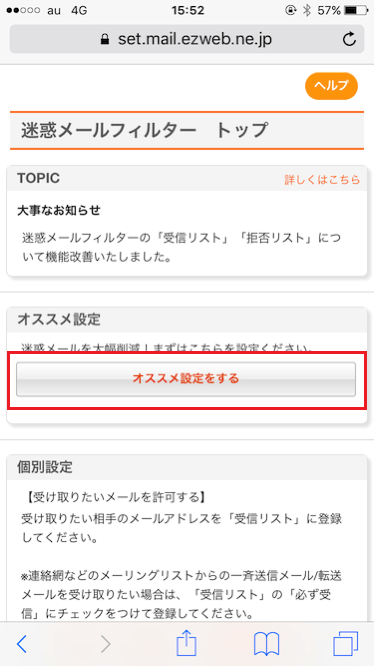
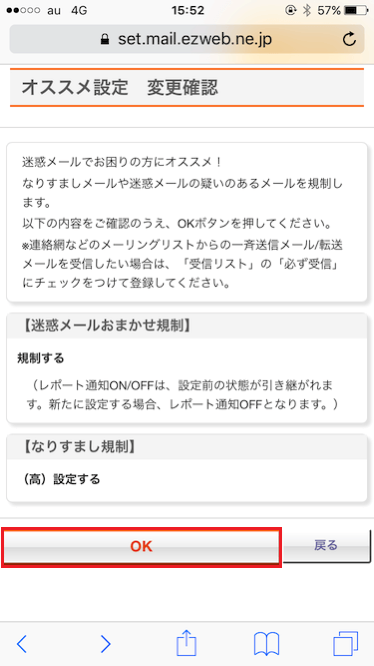
設定しておくとよい項目とは?
auでも迷惑メール送信元のアドレスを指定拒否などしておくとよいですが、そのほかに設定しておくとよい項目について解説していきます。
ウイルスメール規制
添付ファイルにウイルスが含まれていると、そのメールを拒否することができます。受信する設定のアドレスでも、ウイルスが添付されていると拒否します。
迷惑メールおまかせ規制
迷惑メールの疑いがあるメールを自動検知、ブロックする機能です。通常はオンの設定になっています。
なりすまし規制
なりすましたアドレスからのメールを拒否する機能です。サイト運営者になりすました迷惑メールなどを拒否することができます。
友だちからメールが届かないときの解除方法
迷惑メール設定をしたことで、友だちなどからの必要なメールが届かなくなってしまった場合に、設定を解除する方法です。
迷惑メール設定の解除方法
1. 「オススメ設定をおこなう方法」の手順1、2に従って迷惑メールフィルタのページへ→「受信リストに登録/アドレス帳受信設定をする」
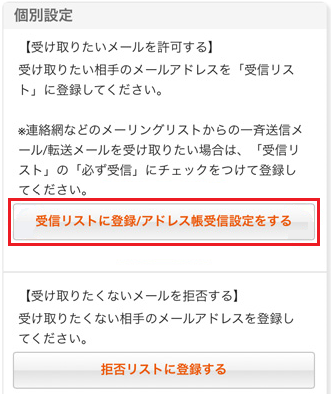
2. 受信リスト設定のキーワード欄①に、フィルタを通過させて受信したいアドレスを入力→②アドレスが一致するかどうかを選択→ページ下部の③で「有効」を選択→④「変更する」
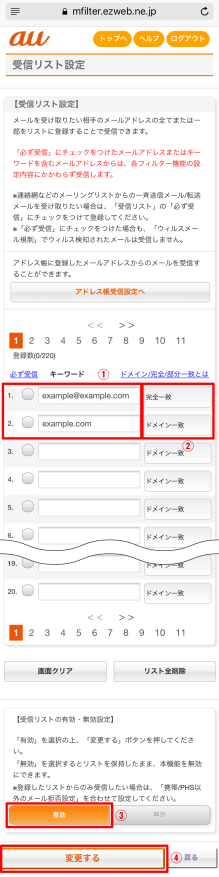
設定確認の画面が表示されたら、内容を確認して問題なければ「OK」で完了です。
※すべての設定を解除するのであれば、「オススメ設定をおこなう方法」の手順3、迷惑メールフィルタのページで一番下の「全ての設定を一括解除する」を選択すれば解除できます。
迷惑メール設定の確認方法
1. 「オススメ設定をおこなう方法」の手順3、迷惑メールフィルタのページで下部の「その他の詳細設定をする」を選択
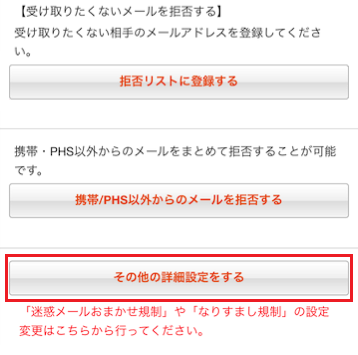
2. 個別設定のページが表示されるので、このページでメール設定の状態を確認できます。
ソフトバンク(@i.softbank.ne.jp)の迷惑メール設定・確認方法
つづいて、Softbankのメール(@ i.softbank.jp)を利用している場合の迷惑メール設定と解除、設定確認の方法について解説します。
Softbankの迷惑メールフィルタ設定方法
Softbankのメールをご利用の場合にオススメの設定を設定する方法や、その他推奨する項目に関して解説していきます。
迷惑メールフィルタを設定する方法
Softbankでは、前述の2社同様に迷惑メールフィルタがあります。この設定方法について見ていきましょう。
1. My Softbankへアクセスし、ログイン→「メールの設定」
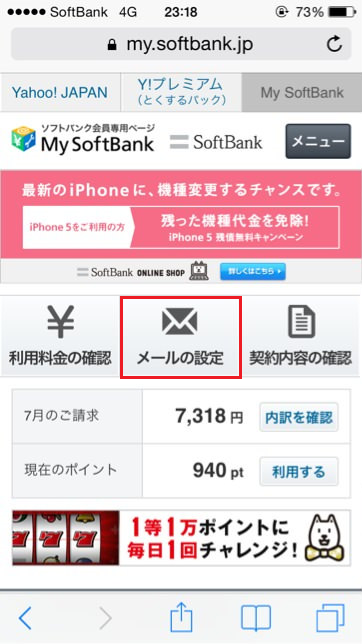
2. メール設定「Eメール(i)」の「設定する」を選択
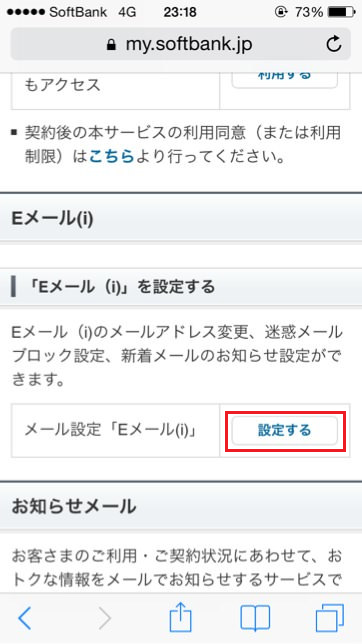
3. Eメール(i)設定の迷惑メールブロック設定「次へ」を選択
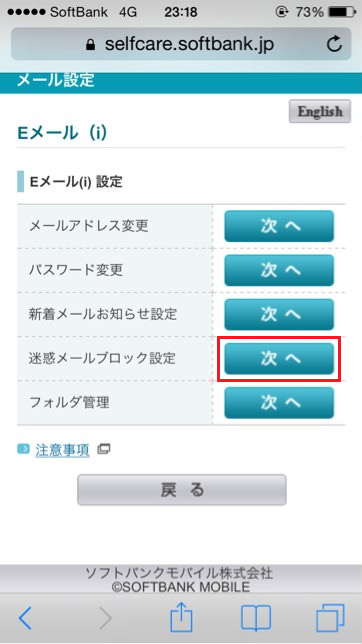
4. 迷惑メールフィルタの強度変更の項目で、迷惑メールフィルタの強さを選択し、「次へ」で完了。
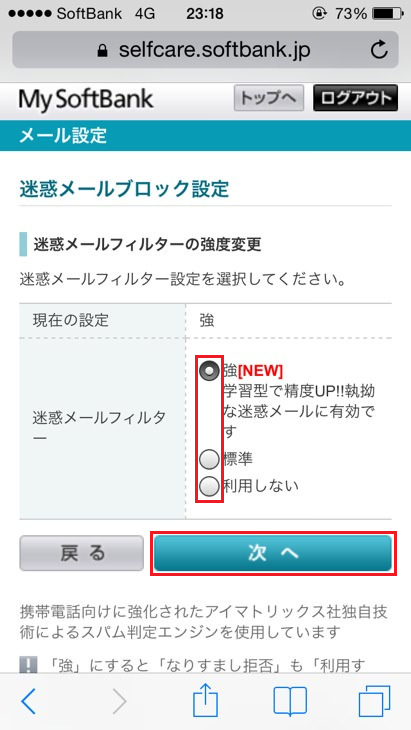
設定しておくとよい項目とは?
SoftbankでもDocomoやauと同様、なりすましメール拒否設定などがあります。そのほかで、設定しておくとよいものを紹介します。
海外からの電話番号メール拒否設定
海外からのスパムメールを防ぐことができる設定です。海外とメールのやり取りをおこなわない場合、設定しておくことをオススメします。
迷惑メール設定の解除方法
前項「迷惑メールフィルタを設定する方法」の通りに4まで進む→迷惑メールフィルタの項目の「利用しない」→「次へ」で解除できます。
迷惑メール設定の確認方法
Softbankでは、一覧で迷惑メールの設定確認をすることができません。前項「迷惑メールフィルタを設定する方法」の手順4まで進み、ひとつひとつ確認するしかないでしょう。
キャリア以外のメールでの拒否設定
キャリア(携帯電話会社)の提供するメールでなく、GmailやYahooメールといったフリーメールなどのサービスを利用している場合の拒否設定方法をご紹介します。
Gmailを使用している場合
Gmailの受信拒否はアプリからでなく、ブラウザからおこないます。ただし、これは迷惑メールを直接ゴミ箱に転送する方法であり、届かなくすることはできません。
Gmailで受信拒否をおこなう方法
1. Gmailのトップページにアクセス→ログイン
2. ページ中央下の「または、モバイルサイトに進んでください。」をタップ
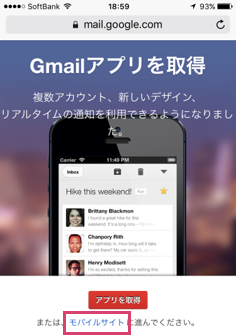
3. 左上の「≡」アイコンをタップ
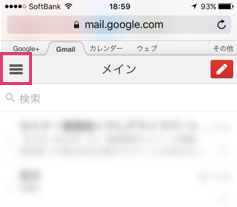
4. 下部の「デスクトップ」をタップして、デスクトップ画面表示する
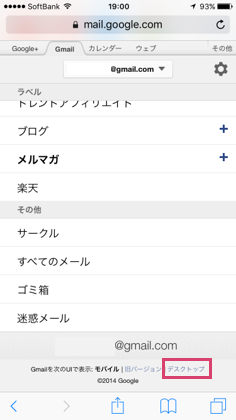
5. 右上メニューの「設定」をタップ
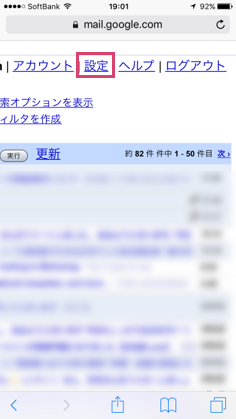
6. 「フィルタ」をタップ
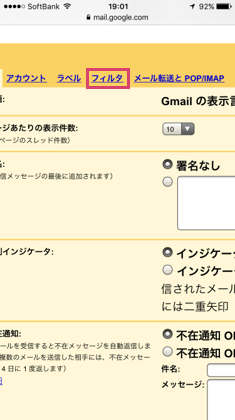
7. 画面の最下部「新しいフィルタを作成」をタップ
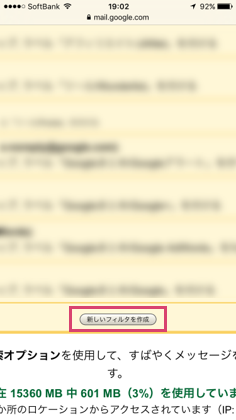
8. フィルタの作成画面で「From」の欄に受信拒否したいアドレスを入力→「次のステップ」をタップ
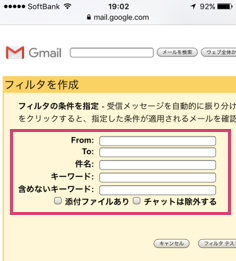
9. 「受信トレイをスキップ」もしくは「削除する」にチェック→「フィルタを作成」をタップして完了
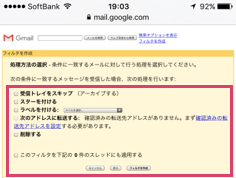
受信拒否を解除する方法
前項1~6の手順でフィルタ一覧を表示→解除したいフィルタの横にある「削除」を選択すると解除されます。
受信拒否の設定を確認する方法
同様に、前項1~6の手順でフィルタ一覧を確認することができます。
Yahoo!メールを使用している場合
こちらもブラウザからiPhone・パソコン両方で拒否設定をおこなえます。通常、迷惑メールは「迷惑メールフォルダ」に振り分けられますが、受信拒否をするとメール自体が届きません。
Yahoo!メールで受信拒否をおこなう方法
1. Yahoo!メールのトップページにアクセス
2. 「メールの設定」→「受信拒否」をタップ
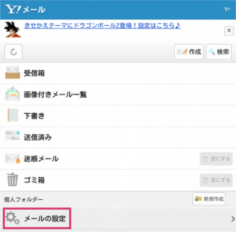
3. 「メールアドレス、ドメインを入力」の欄に拒否したいアドレスを入力→「登録」
なお、「メールの設定」ページでは、「なりすましメール拒否」の設定をおこなうこともできます。
受信拒否を解除する方法
前項の手順で受信拒否のページへ→「設定済みメールアドレス」のなかから解除したいアドレスの横にある「解除」を選択すると解除できます。
受信設定を確認する方法
前項の手順で受信拒否のページへ→チェックボックスの有無で設定を確認してください。
iCloudメールを使用している場合
iCloudのメールは受信拒否のメニューがなく、設定をすることができません。代わりに、迷惑メールをそのままゴミ箱へ移動する設定が可能です。
iCloudで迷惑メールをゴミ箱へ直接送信する方法
1. パソコンからiCloudにアクセスし、サインイン
2. メールのアイコンをクリック→迷惑メールのアドレスをコピー
3. 左下の歯車アイコン→「ルール・・・」をクリック
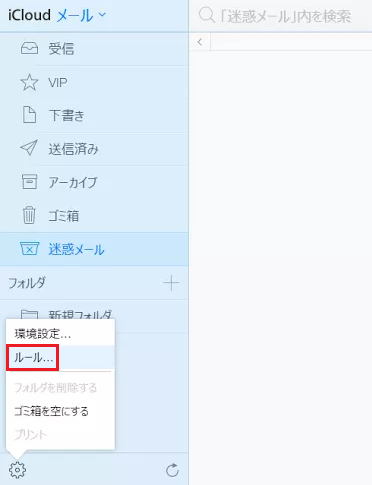
4. 新しい画面の右上にある「ルールを追加・・・」をクリック
5. 「フォルダへ移動」を「ゴミ箱へ移動」に変更
6. 「名前またはメールアドレス」の欄にコピーしたアドレスを貼りつけ→「終了」
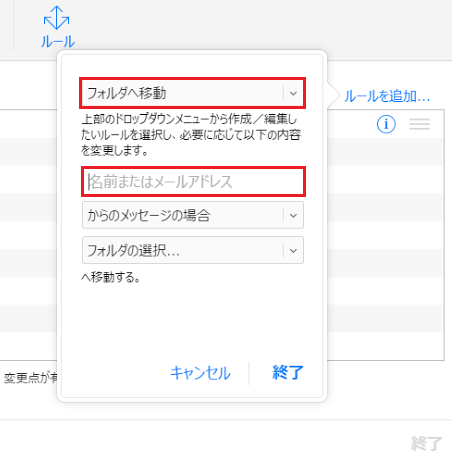
ゴミ箱に移動したメールは30日後に自動で削除されます。しかし、そもそもiCloudのメールは受信拒否設定できません。サービスの登録などにはあまり使用しないほうがよいでしょう。
迷惑メールが届かないようにする対策
迷惑メールフィルタを設定するほかに、つぎのような設定をしておくと、より迷惑メールが届きにくくなります。
メールアドレスを長く複雑化
メールアドレスが単純で短いものだと、まぐれで迷惑メールが届いてしまうことがあります。そこで、英語や数字、記号を混ぜ、適度な長さにすることで届きにくくすることができます。
フリーメールを使い分ける
WEBサービスなどに登録すると、そこからアドレスが漏えいしたり、悪質なサイトであれば故意に流出されたりすることがあります。
サイト登録するときは専用に作成したフリーメールのアドレスを使うなど、使い分ければメインのアドレスに迷惑メールが届きにくいです。フリーメールアドレスなら気軽に作成でき、迷惑メールが届いてもアカウント削除をするだけでOK。
無料なので、気軽に作成できるところもメリットといえます。
[kanren postid=”1014″ date=”none” target=”on”]
メールを指定受信のみにする
メールを「指定受信」にすると、指定したメールのみを受け取れるようになります。限られた相手とだけやり取りできれば問題ないのであれば、この設定にするとよいでしょう。
ただし、ほかのアドレスからもメールを受け取りたい場合は毎回、指定受信のアドレスに設定をしなおさなくてはならないというデメリットもあります。
メッセージアプリだけを利用する
上記と同様に迷惑メールがひどいようなら、メールアドレスを変更のうえ、メッセージアプリだけを使用する、という選択肢もあります。
LINEやSkypeであれば、友だち以外のメッセージを受け取らない設定にしていれば、迷惑なメッセージを受信することがありません。もし受けとりたくない相手がいたとしても、すぐブロックできます。
迷惑メールについてよくある悩みと解決方法
iPhoneのメールやメールアプリに関して、よくある疑問とそれに対する解決方法をまとめました。
困ったとき、参考にしてみてください。
フォルダの振り分けはどうすればいい?
iPhoneの標準メールアプリでは、自動でメールを振り分けるのは「VIP」フォルダしかできません。
なおVIP設定をすると、設定前のメールもVIPに移動します。
VIP設定をおこなう方法
1. 「メール」アプリを起動→メールフォルダの「VIP」を選択
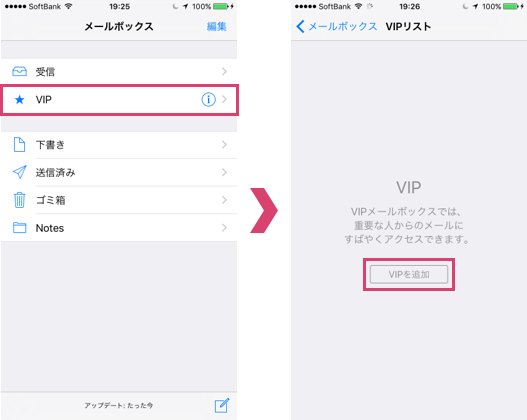
2. 「VIPを追加」→表示される連絡先からVIPに追加したい人物を選択
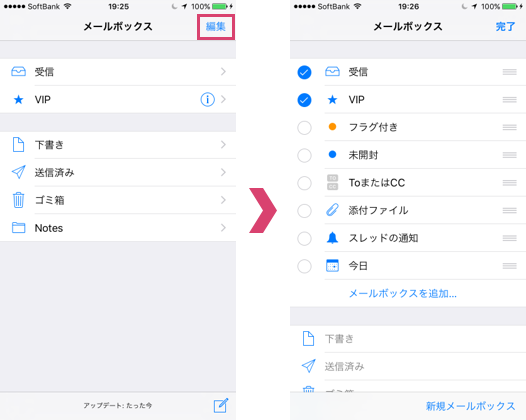
フォルダが見当たらないけど、どこ?
利用したいフォルダが見つからないときは、メールボックスで「編集」を押してください。
すると、全フォルダが表示されます。横の白丸をタップするとチェックがつき、表示されるようになります。
迷惑メールの報告ってどうするの?
しつこい迷惑メールは、通報することで届かなくなる可能性があります。
それぞれキャリアごとの通報先を紹介します。
Docomoの場合
「imode-meiwaku@nttdocomo.co.jp」宛に、件名そのままで迷惑メールを転送(Fw>もそのままでOK)します。本文の上部には当該迷惑メールの「受信日」「時刻」「送信元アドレス」を追記してください。
auの場合
「au-meiwaku@kddi.com」宛に、件名・本文そのままで迷惑メールを転送(Fwd:もそのままでOK)。
Softbankの場合
「a@b.c」宛に、件名・本文そのままで迷惑メールを転送。なお、同アドレスでSMS/MMSの迷惑メッセージも報告できます。
それ以外のメール
迷惑メール相談センター「meiwaku@dekyo.or.jp」もしくは、日本産業協会の迷惑メール情報提供「spam-in@nissankyo.jp」宛に、そのまま迷惑メールを転送。
メールを一括削除する方法は?
iOS9の標準メールアプリでは、メールを一括削除することができます。
それ以前のバージョンとiOS10では「編集」と押したあと、ひとつずつメールを選択して削除するしかありません。
ここでは一括削除ができるiOS9の解説をします。
1. メールアプリを起動し、一括削除したいメールボックスを開き右上の「編集」をタップ
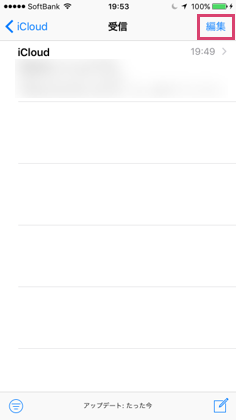
2. 右下に表示される「すべてゴミ箱に入れる」をタップ
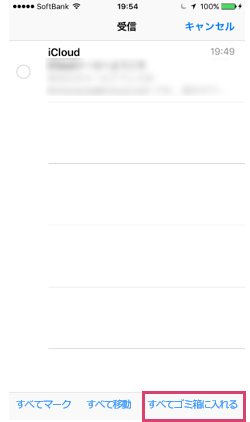
3. 再度「すべてゴミ箱に入れる」をタップすれば完了です。
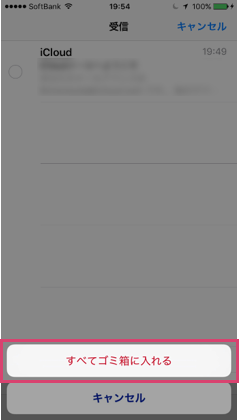
まとめ
迷惑メールフィルタはカンタンに設定できますが、一度アドレスが流出すると瞬く間に業者間で広まり、拒否しても次から次に違うアドレスから迷惑メールが届くこともあります。
あまりにひどい場合はアドレス変更をして、そのうえで拒否設定をすればめったに届くことはないはずです。迷惑メールはウイルス感染・詐欺のリスクもあるので、適切な拒否設定の実施をおすすめします。